컴퓨터 사양 및 컴퓨터 온도 등 확인할 때(aida64사용법 및 다운로드)
이번에는 aida64 라는 컴퓨터 점검유틸에 대한 내용 소개입니다
기존에 있는 점검용 유틸인 Cpu-z와 hwmonitor 의 내용을 합해놓았으며 정보가 좀더 자세하게 세밀하게 나오는 유틸로 각 컴퓨터 정보를 세밀하게 알아보거나 할 때 유용할거 같습니다
Cpu-z와 hwmonitor는 나름대로 간략한 정보가 나오지만 꼭 필요한 정보가 나오니 aida64 가 있다고 해도 사용할 사람은 사용하는 유틸이니 나름대로 사용자의 특성에 맞게끔 사용하시면 될거 같습니다.
다운도 아래의 aida64 홈페이지에서 트라이얼 버전(포터블)을 다운받을수 있습니다
트라이얼이라 시험판으로 일부기능에 제약이 있거나 일정기간이 지나면 유료로 비용을 지불해야 사용이 가능한 버전이다.
다운로드 받는 곳
https://www.aida64.com/ 로 들어가 다운로드 메뉴에서 받을수 있다, 유료이긴 하나 트라이얼 버전을 사용하여 무료로 시험삼아 사용이 가능하다. 아래의 내용으로 된 것이 포터블 시험판 버전이다
[Aida64 engineer, Trial version, portable ZIP package ]
다운로드 페이지에 들어가면 pc용 뿐만 아니라 모바일 버전으로 안드로이드용부터 아이폰용까지 다양한 버전이 있다.
*설치버전을 사용해도 상관없지만 이것저것 설치해서 속도가 느려지는걸 싫어하는 사람은 무설치버전을 다운받는걸 추천합니다.
다운받은 후에 압축을 풀고선 aida64.exe를 실행하면 바로 실행창이 나오면서 아래의 정보가 나타난다.

노란색칠한게 너무 많아서 찾아보기 힘들것같아 숫자를 표시했네여
1.운영체제(operation systems,OS)는 윈도우10 pro(iwndow10 pro) 라고 나옵니다.(대부분 윈도10 home 이나 pro버전으로 나올겁니다)
2.익스플로러 버전이 11.1… (ie11)이렇게 나오는데 점 아래 부분은 생략하고 11버전이 설치되있다고 보시면 됩니다.(구버전인 경우는 7,8,9,10,11) 높은 버전일수록 최신이며, 요즘은 익스플러에서만 가능한 인터넷뱅킹이나 동영상강의를 듣지 않는 다면 익스플러대신 크롬브라우저 등을 사용할겁니다.
3.다이렉트 엑스 버전이 표시되고 있습니다 버전은 12라고 나오며 이건 게임등을 할 때 directx 버전이 몇 이상이어야 게임이 가능한 경우도 있으니 참고하시면 됩니다.
4.cpu(중앙처리장치)종류와 마더보드(메인보드,mainboard,M/B) 가 표시되고있습니다
Cpu는 인텔과 amd 중 intel이며 여기서는 i5-4460으로 4세대로 지금은 10세대 cpu가 나오고 있으니 5-6년 지난 cpu입니다.
Quad 라고 적혀있는 것을 보면 cpu가 4개 4코어는 것을 알수 있습니다
(예를 들어 dual – 2코어,quad-4코어,hexa-6코어,octa-8코어 코어가 많을수록 성능이 고속입니다. 쓰레드라는 것도 많을수록 성능이 올라간다고 보시면 됩니다. 예를 들어 4코어 8쓰레드 등)
메인보드 제조사는 ECS 이며 4세대cpu에 호환되는 보급형 메인보드 H81 보드입니다.
세대별로 M/B 보는 법은 [세대별 메인보드 호환]글에 나온 것을 참고하시면 될겁니다.
5.메모리 총 용량이 8G이며 종류는 DDR3이니 현재 DDR4 가 5-6년전부터 나왔다고보면 좀 구형인 메모리로 현재는 새 제품은 당연 모두 DDR4로 나온다고 보시면 됩니다.
메모리는 DDR1->DDR2->DDR3->DDR4 순으로 이것도 높은 숫자일수록 최근것입니다
또한 메인보드에서 지원하는 메모리 슬롯에 DDR4 로 나오면 DDR4 이외의 메모리는 장착이 안되는 것입니다.
메모리는 8G가 하나 꽂혀 있는 것도 있지만 여기서는 4G짜리 2개가 꽂혀있네여
6.BIOS 타입은 부팅시 del키나 F2키를 계속 누르면 나오는 화면이라고 보면 되고 기계적은 부분인 하드웨어와 소프트웨어 사이에서 중간다리 역할을 한다고 보시면 됩니다
요즘은 기존의 텍스트형 BIOS->마우스도 지원되는 화려한 그래픽형태의 UEFI BIOS가 나오는 추세입니다.
기존의 legacy bios와 최근에 나오는 UEFI bios의 차이는 몇 가지가 있지만, 예를 들어 하드디스크가 3테라를 사용한다면 기존의 bios에서는 인식이 안될수 있지만 uefi에서는 2TB 이상의 하드가 인식이 가능하며 구형 bios에서는 하드가 MBR파티션으로 구성되어 있었다면 uefi 바이오스의 설정부분에서 uefi로 부팅을 하게 된다면 하드가 GPT 로 구성을 해야 인식이 제대로 될수가 있다
요약하면 legacy bios-MBR파티션의 하드
UEFI – GPT 파티션의 하드 이렇게 한 묶음으로 생각하면 되며 이렇게 구성을 안하면 바이오스화면을 계속 반복한다거나 부팅시 에러메세지가 표시가 되면어 오류가 날수 있다
물론 최신의 uefi 바이오스가 가능하더라도 설정해서 legacy bios로 설정해두면 기존의 mbr 하드를 인식할수 있다
(예를 들어 노트북에 기존의 legacy bios 설정하는것이 없다고 고민하지 말고 하드를 GPT 로 설정하여 윈도우를 설치하면 될 것입니다.)
7.외장그래픽이 지포스 GTX 650이며 그래픽메모리용량이 1GB를 알려주고 있습니다
게임용 컴퓨터의 경우는 외장그래픽과 함께 외장그래픽의 성능이 중요한데 거기에다가 메인보드에 달린 메모리처럼 그래픽카드에 있는 메모리도 중요하게 됩니다
예를 들어 게임을 하는데 그래픽 메모리용량이 4G 이상이어야 하는 경우도 있습니다
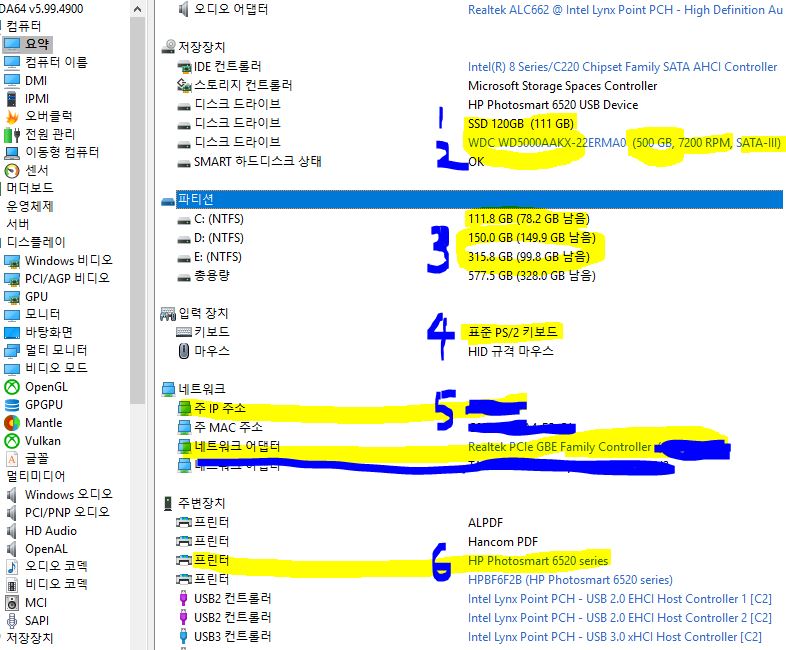
요약부분이라고는 하는데 엄청난 정보들이 들어있어 그림을 두개로 나누어서 위에서 첫번때 이게
두번째 그림입니다. 이것 역시 숫자를 넣어서 설명을 넣었습니다.
1:보통 이렇게들 사용하긴 하는데 윈도우10이 들어있는 ssd 120G용량이 표시되고있습니다
최근엔는 게임용량도 하나에 50기가 이상되는것들이 많아지면서 ssd(solid state drive)도 250G정도
가 사용되며 보조하드가 필요한 사람은 별도의 일반하드 hdd(harddisk drive)를 추가로 달아 사용
을 합니다
가격으로 보면 ssd가 hdd 보다 비싸기 때문에
2020.12월 삼성ssd 250G가 5만원정도 되며 용량이 4배정도 된느 1테라 시게이트 hdd 는 6만원으로 살수있으니 용량과 가격대비 ssd가 hdd에 비해 대략 3배 정도로 가격이 고가인 셈이다
하지만 1분정도 되는 부팅속도를 절반정도로 줄여주는 빠른 방식의 장치라는 장점이 많다
2:wd 500GB 하드에 속도가 7200rpm 이며 SATA III로 나온다
요즘 하드는 500G도 잘 안나오기 기본이 1TB로 나온다. 그렇다고 가격이 기존의 500G가 흔하던 시기의 두배 가격은 아니고 1.2배 정도 되는거 같으니 부담이 덜 갈수 있다
하드디스크뿐 아니라 컴퓨터뿐 아니라 모든 전자제품은 최신제품인 경우는 출시되고 초반에는 가격이 엄청 고가로 나오지만 1-2년만 지나면 팍팍 내려가며 그대신 성능과 제품 기능은 쑥쑥 올라가고 있다.
여기서 7200rpm 이거는 분당 회전수(rpm약자가 revolution per minute 또는 rotate per minute)라고 합니다. 그러면 당연히 하드가 5400rpm 이 나오는거랑 7200rpm이 나오는거랑 비교하면 속도는 7200rpm이 빠르다고 보면 됩니다.
이 rpm은 ssd에서 사용되는 것은 아니고 hdd 에서 사용하는 용어로 생각하시면 됩니다.
또 sata III 라고 하드 사양에 나오는데 각각 이론적인 초당 속도는 sataI(1.5Gb/s),
sata II(3Gb/s), sataIII(Gb/s) 로 나옵니다.
메인보드에도 자세히 보게 되면 하드디스크의 sata케이블을 연결하는 잭이 있고 유심히 들여다본 사람은 알겠지만 보드에 sata2와 sata3 이렇게 표시가 되있으면 무조건 sata3 에 연결하도록 하면 약간의 속도적이 면에서 도움이 될겁니다.
만약 하드가 sata2라면 sata3 부분에 연결해두 sata2 속도가 나올수 있습니다
Rpm 이나 sata1,2,3 나 이런 것은 모두 이론적이 수치긴 하나 참고로 하면 좋으며 그만큼 겉으로는 오래된 하드나 최근 하드나 같아보여도 이런 성능상의 차이가 있다고 보시면 됩니다.
그러니 최신pc에 4-5년 정도야 괜찬을수도 있지만 7-10년가량 오래된 하드를 사용하는 것은 권장하지 않습니다.
3:파티션 부분인데 실제 물리적은 하드는 2개로 1개는 ssd 120G를 전체로 사용했으며, 일반하드인 hdd 500G는 2개의파티션으로 나누어 150G,350G로 나누어 사용하는 상황입니다.
사용하는 용도에 맞게 500G를 1개의 파티션으로 사용해도 됩니다.
파티션을 나누는 유틸도 있지만 윈도우에서 확인할때는 윈도우10의 경우 시작버튼 클릭하거나 실행차에 [파티션]이라고 한글을 입력하면 파티션관리 메뉴로 들어가 간단히 파티션 확인이 가능합니다.
4.키보드가 ps2 로 표시되어있습니다. 요즘은 마우스나 키보드가 usb타입으로 나오지만 예전방식은 ps/2방식의 동그란 모양의 연결잭을 사용 했었습니다.
최근에는 특수한 목적이나 usb 키보드나 마우스 사용시 충돌을 방지하기 위한 것을 제외하고는 usb 으로 주로 사용합니다
또한 키보드의 경우 몇가지 종류가 있지만 멤브레인,기계식 키보드 이런게 있습니다.
일반적인 흔한 키보드가 멤브레인 방식이고 기계식은 3만원에서 10만원이상까지도 하는 고가의 키보드로 게임 매니아들처럼 키보드 키눌림에 민감한 사람들은 이런 기계식을 사용한다고 보면 됩니다.
기계식 키보드는 게임방에 있는 키보드들이 대부분 기계식이라고 보시면 됩니다.
5:ip주소 ,mac주소,네트워크 어댑터 이런게 표시되어 있습니다.
ip주소는 윈도 실행창에서 ipconfig로 검색하면 자신의 컴퓨터 ip주소가 나오며, 보통 가정에서는 유동아이피를 사용하여 일정 기간마다 이 아이피가 변경된다고 보시면 됩니다.
Ip4주소 라고 적힌부분이 아이피 주소이며 000.000.000.000 이렇게 점으로 구성된 숫자이며
대부분 유동아이피라면 가상아이피가 표시되는 것이며 실제 외부로 나가는 아이피의 경우는 내이버에서 [내아이피] 이런걸로 검색하면 나타납니다.
내부에서 사용하는 아이피의 간단한 용도는 같은 공유기로 연결된 컴퓨터끼리 파일이나 프린터를 공유하고자 할 때 사용합니다.
외부아이피의 용도라고 하면 외부에서 내가 만든 임시ftp서버를 만들어 두고 외부에서 들어올 때 알려줄수 있는 아이피라고 보시면 됩니다. 이때는 내부에서 사용하는 가상아이피를 알려주면 안되는 겁니다.
아이피 관련 내용은 네트워크 분야에서 전문적으로 다루어야 하는 내용이므로 이 부분에서는 간단한 용도만 설명하겠습니다.
mac주소는 랜카드의 고유한 영문으로 된 주소라고 보시면 됩니다.
네트워크 어댑터에는 메인보드에 내장된 랜카드인 리얼텍 기가 랜이 표시되 있습니다. 여기서는 GBe 부분의 GB약자가 gigabyte 의 약자니 기가랜을 지원한다고 보시면 됩니다.
6:pc에 연결된 hp photo smart 6520 프린터라고 표시되어있습니다.
프린터 종류로는 일반적으로 많이들 사용하는 잉크젯프린터나 레이저 프린터가 있으며, 가격은 당연 레이저 프린터가 고가이지만 빠른출력이 가능하고 깔끔한 인쇄가 장점입니다., 또한 칼라레이저의 경우는 가격이 더 비쌉니다. 제일큰 단점으로는 총의 총알 처럼 다 떨어지면 교체해주어야 하는 토너가격이 꽤 들어간다는 점입니다.
잉크젯프린터의 장점은 레이저보다는 저렴한 프린터가격과 잉크가격이 또한 저렴합니다. 반대로 단점은 인쇄품질이 레이저보다는 떨어지고 분당 출력개수가 적긴하지만 과거에 분당 5-6장에서 최근에는 10장이상도 까지도 출력이 가능한 제품이 많으니 속도또한 그럭저럭 괜찬고 정품잉크는 레이저의 토너보다는 싸긴하지만 칼라까지 들어가면 잉크가격이 만만치 않으니 그런 단점을 보완하기 위해 무한잉크가 나오는 상황입니다.
무한잉크라고 무제한은 아니지만 잉크를 프린터 옆에 달아서 많은 용량으로 3-4개월 사용하던것을 1년이상 사용할수 있는 분량이라고 보시면 됩니다.
무한잉크의 단점은 관리를 잘못하거나 해서 고장난면 난감할수 있습니다.
일반잉크는 서비스센터에서 수리가 가능하지만 무한잉크는 대부분 개조된거라 서비스센터에서도 수리가 불가능하며 수리비 또한 많이 나오게 되면 구형인경우는 새로 구입하여 신형으로 사용하기도 하며, 여유가 되는 사무실 같은곳은 무한프린터터나 레이저프린터를 임대하여 사용하기도 합니다.
#aida64#점검유틸#컴퓨터#사양#온도#포터블#다운로드#운영체제#os#익스플로러#explorer#크롬#다이렉트엑스#버전#directx#dual#quad#hexa#octa#core#코어#쓰레드#thread#4코어#8쓰레드#bios#uefi#mbr#gpt#ssd
'유틸리티 사용법' 카테고리의 다른 글
| cameyo(포터블만들기 유틸)를 사용하여 포터블(portable)프로그램 만드는 방법 (0) | 2021.11.06 |
|---|---|
| Aida64로 하는 컴퓨터 안정성 테스트(과부하테스트) (0) | 2021.05.09 |
| 삭제된 파일,동영상,사진 등을 복구하는 유틸(recuva)사용법 (0) | 2021.04.16 |
| 윈도우 os까지 통으로 복사하기(aomei partition assistant 이용법) (0) | 2021.03.20 |
| 하드디스크 점검 및 속도체크 유틸(hddtune pro) (0) | 2021.03.20 |








