하드디스크 점검 및 속도체크 유틸(hddtune pro)
이번에는 하드디스크 점검시 자주 사용되는 hddtune pro의 기능중 자주사용되는 기능을 설명해보겠습니다
다운로드: 구글이나 네이버 등 검색포털에서 hddtune pro 등으로 검색하면 쉽게 다운로드가 가능합니다.
그림1

그림1의 hddtune pro 의 상단메뉴에서 하드디스크성능탭 화면을 보면 좌상단에는 하드를 선택하는 드롭다운버튼이 있고 우측에는 하드온도가 40도를 표시하고 있습니다(40도는 정상이며 온도가 과하게 높거나 하면 이상여부를 확인해볼수 있습니다)
여러가지 하드의 이상여부 확인하는 표시가 있고 우측에는 정상이라고 나오니 일반적으로 이상없다고 보면됩니다
(정상대신 노란색이나 빨간색으로 주의나 경고라고 나오면 이상여부를 판단후에 중요데이터가 있는 하드라면 외장하드나 usb등에 중요데이터를 백업하는 것이 좋겠습니다)
그림2
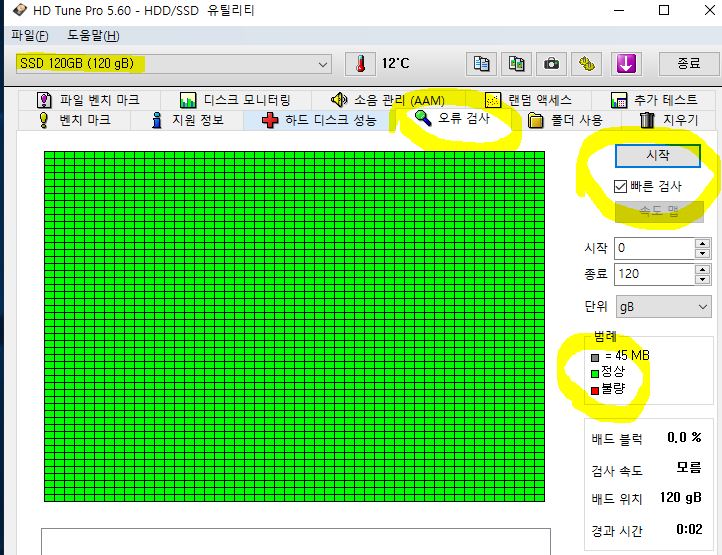
hddtune pro 의 메뉴중 오류검사 탭은 하드에 배드섹터가 있으면 빨간색으로 불량점 표기가 나타나는데 모두 초록색이고 사용하는데 특별한 이상이 없으면 괜찬다고 생각합니다.
(* 여기서 특별한 이상이라고 하면 오류가 자주 발생하여 윈도우를 새로 설치하는데 설치진행과정에 오류가 난다거나 하면 물리적인 부품인 하드의 이상여부나, 메인보드 등을 점검해야 할것입니다.)
만약 여기에 빨간색 점이 있고 중요데이터가 있다면 바로 데이터를 안전하게 이전하거나 하드를 교체하는 것을 추천합니다.
그림3
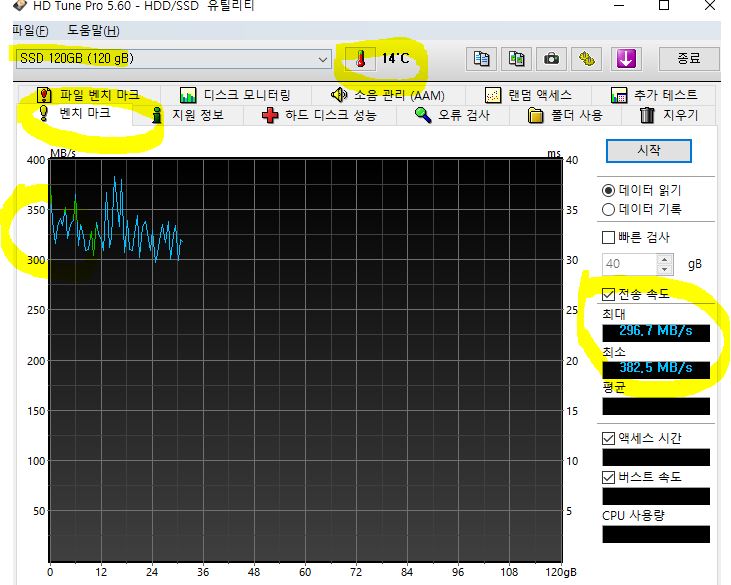
그림3은 윈도우가 설치된 ssd 120기가를 선택하고 벤치마크를 테스트하는 화면입니다
현재 가지고 있는 ssd ,hdd의 속도가 얼마나 되는지 확인할수 있으며 속도가 높다고 컴퓨터속도지만 전체 속도는 우선 cpu와 메모리 등이 우선순위가 있다고 보면 됩니다
저의 ssd를 기준으로 테스트한 것이며 일반하드의 경우는 150-200사이가 나옵니다
이 화면에서 그래프 간격이 300-350 사이를 오르락 내리락 하고 있지만 그래프의 격차가 심하면서(100이상의 격차) 컴퓨터를 사용하는데 오류메세지등의 이상현상이 발생한다면 윈도우를 새로 설치해보거나 하드를 교체하는등 원인을 찾아보아야 합니다.
참고로 ssd가 나온 후로는 일반적으로 윈도우설치를 ssd에 설치하여 부팅시간이 1분되던 것이 40초 정도 이하로 단축되기도 합니다
'유틸리티 사용법' 카테고리의 다른 글
| 삭제된 파일,동영상,사진 등을 복구하는 유틸(recuva)사용법 (0) | 2021.04.16 |
|---|---|
| 윈도우 os까지 통으로 복사하기(aomei partition assistant 이용법) (0) | 2021.03.20 |
| 본체의 발열을 줄이자, cpu 온도측정 유틸 사용법(hwmonitor) (0) | 2021.03.12 |
| 컴퓨터의 사양을 알아보는 유틸(cpu-z) (1) | 2021.03.12 |
| 멀티부팅 usb(외장하드)만들기[yumi,bootice이용] (0) | 2021.03.04 |








