PC 장치관리자에 [알 수 없는 장치] 설치하는 방법
윈도우를 새로 설치하거나 새로운 장치를 추가 했을때 윈도우10이상 부터는 대부분을 자동으로 잡아주지만 장치관리자에 [알 수 없는 장치]로 표시되어 수동으로 설치해 주어야 하는 경우도 생길 수 있습니다
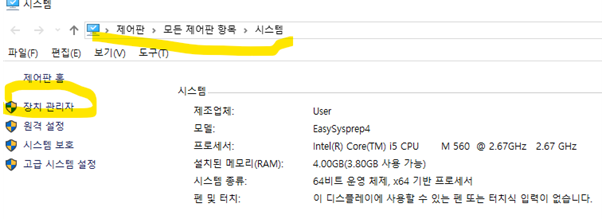
그림처럼 제어판/모든 제어판 항목/시스템 부분에 들어가서 장치관리자를 클릭하여 들어갑니다.
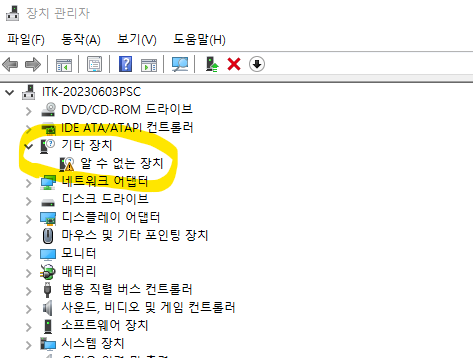
안 잡힌 드라이버가 있는 경우에는 이처럼 아이콘이 펼쳐져서 [알 수 없는 장치] 라고 표시가 되고 있습니다
다른 장치들은 펼쳐져 있지 않은 것으로 보아 잘 잡혀있다고 생각하시면 됩니다.
그래도 그래픽 드라이브 같은 것은 기본으로 잡혀져 있을 수가 있으므로 확인을 해보는 것이 좋습니다.
내장 그래픽이라 하더라고 제대로 안 잡히게 되면 듀얼모니터를 사용하는 경우에 한쪽 모니더에만 화면이 나오게 될수가 있습니다.

알수 없는 장치에서 마우스 우버튼 클릭하여 속성으로 들어가서 상단 자세히 탭을 클릭한 후 속성에서 하드웨어 ID를 선택해주면 값이 표시되는데 이것으로 인터넷에 조회를 하면 알수없는 장치가 어떤 장치인지를 확인할수가 있습니다.
Ptun0901은 통합 드라이버 팩을 설치하여 임시로 생긴 것으로 사용하는데는 문제가 없는것이라 그냥 두었습니다.
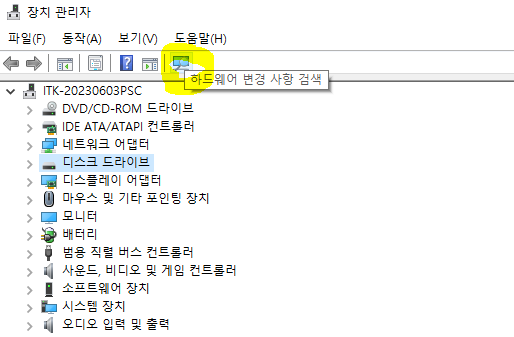
장치관리자 화면에서 상단에 [하드웨어 변경 사항 검색]아이콘을 클릭하면 새로 발견된 하드웨어를 검색하여 새로고침 해주게 되고 찾지 못하는 장치인 경우에는 알수 없다고 표시를 하게 됩니다.
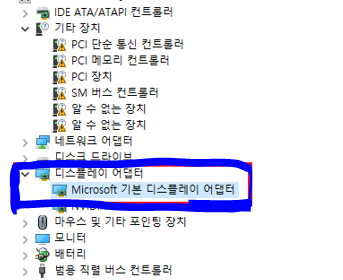
새로 윈도우를 설치하거나 한 경우에 가장 많이 나올 수 있는 부분이 내장그래픽이나 외장그래픽을 찾지 못하고 그림처럼 [microsoft 기본 디스플레이 어댑터]라고 나오는 경우인데 이렇게 나올 경우에는 그래픽장치를 못 찾았지만 알수 없는 장치로 표시되지를 않고 이렇게 기본 디스플레이 어댑터로 표시가 되는 경우도 있습니다.
Easydrv7과 같은 통합드라이버 팩으로도 그래픽 드라이버가 잡히지 않는 경우가 발생하는데 이 경우에는 장착되어 있는 그래픽카드의 종류를 확인한 후에 수동으로 인터넷을 통해서 다운받아주는 방법이 있고 , snappy driver installer(SDI)와 같은 그래픽까지 잡아주는 통합드라이버팩을 사용하는 방법이 있습니다.
1.인터넷 사이트에서 해당 모델을 다운받는 방법
그래픽카드는 대표적으로 라데온 계열과 엔비디아 계열이 있는데 라데온은 AMD사이트에서 엔비디아는 엔비디아 사이트에서 해당 모델로 검색하여 수동으로 파일을 다운받아 설치하는 방법이 있습니다.
링크는 엔비디아 사이트로 상단의 드라이버 메뉴로 들어가서 해당 모델을 찾아서 다운로드한 후에 설치를 해줍니다.
아래링크는 라데온 그래픽 드라이버 사이트로 구글에서 [라데온 드라이버]등으로 검색해도 나옵니다. 이것 역시 엔비디아와 마찬가지로 해당 그래픽카드의 시리즈별로 찾아서 다운로드후에 설치를 해줍니다.
https://www.amd.com/ko/support
2.자동설치 드라이버 팩인 스네피드라이버를 다운받아 자동으로 설치하는 방법
스네피 드라이버의 경우에는 구글에서 한글로 검색하면 바로 해당 사이트가 나오지 않기때문에[snappy driver installer] 식으로 영어로 적어서 사이트를 들어가거나 블로그 등에서 사용법과 링크를 해둔 곳이 많아서 블로그의 링크를 통해서 들어가는 방법도 있습니다.
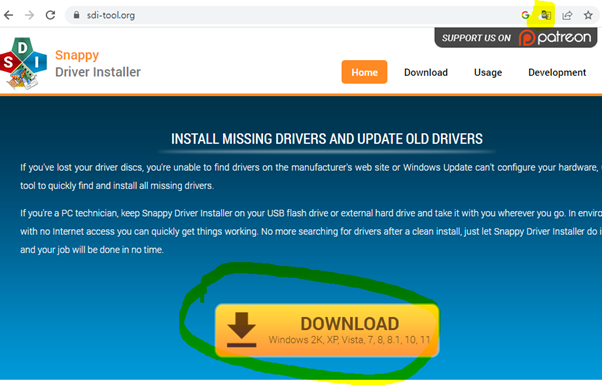
스네피 드라이버 홈페이지에서 download 버튼을 클릭합니다.
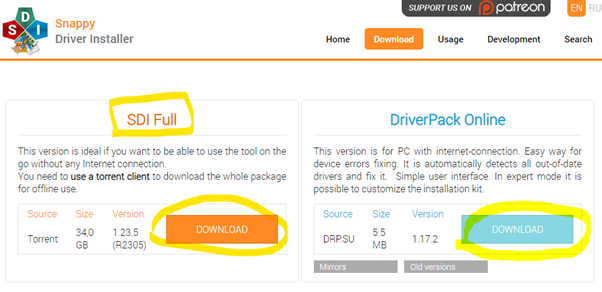
다운받는 화면에 보면 좌측에 플버전 받는버튼이 있고 우측에는 기본설치 파일만 받아서 다운로드 받는 방법 두가지가 있습니다.
풀버전은 대용량으로 토렌트 등으로 받는 방법이며, 용량이 30기가로 상당히 크고, 우측은 5메가 정도의 저용량 파일입니다.
저용량은 스내피 드라이버를 실행을 한후에 필요한 파일을 별도로 다운받아야 하는 단점이 있습니다.
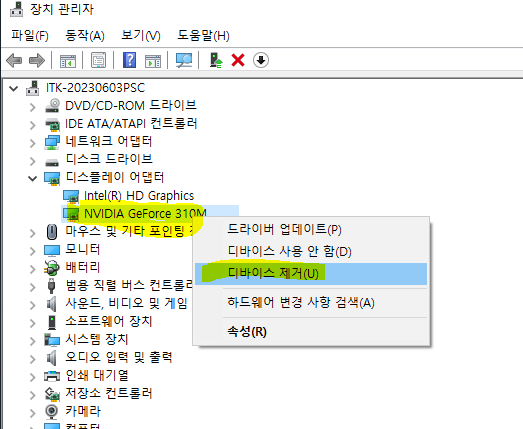
이번에는 테스트를 해보기 위해 현재 노트북에 있는 내장형 그래픽(HD graphics)과 외장형(NVIDIA geforce 310m)두 종류가 있는데,테스트를 위해서 외장형을 삭제한 후에 상단의 아이콘에서 새로고침 아이콘을 클릭하면 인식되지 않는 비디오카드라는게 생기게 되며, 이것을 다운받아둔 풀버전 스내피드라이버에서 인식되는지 확인해서 설치를 해보려고 합니다.
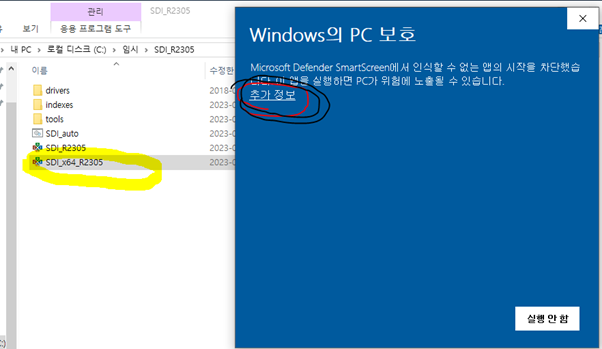
스내피드라이버를 다운받아서 압축을 풀면 실행 파일이 두개 나오는데, 둘중 아무거나 실행해도 상관은 없습니다,
여기서는 X64로 되어있는 64비트로 실행을 하면 이렇게 추가정보라는 버튼이 나오고 이걸 클릭하면 실행버튼이 나오게 됩니다.

이 화면은 좌측화면은 장치관리자에서 테스트를 위해 외장형 그래픽을 삭제한후에 비디오 콘트롤러라고 표시된 부분이고 우측화면이 스내피 드라이버(snappy driver installer)를 실행해서 엔비디아 지포스 310M 외장형 그래픽을 잘 잡아준 상태입니다.
아래의 3개 목록은 업데이트 드라이버로 설치안해도 되는 것이고 [드라이버 사용가능]이라고 표시된 지포스 외장형만 체크박스를 한후 설치버튼을 누르면 자동으로 설치가 될 것입니다.
엔비디아 geforce m310 의 경우에는 스네피와 같은 통합드라이버 팩이 없이도 윈도우를 설치한 훙에 몇분 지나서 자동설치되긴 하지만 설치가 되지 않는 드라이버의 경우에는 유용하게 사용할수가 있는 스내피 드라이버 입니다.
3.자동설치 드라이버 팩인 3dp드라이버를 다운받아 설치하는 방법
스네피 통합 드라이버 이외에도 3dpchip 이라는 것이 있는데, 네이버에서 간단하게 아래처럼 검색하여 다운로드 할 수가 있습니다
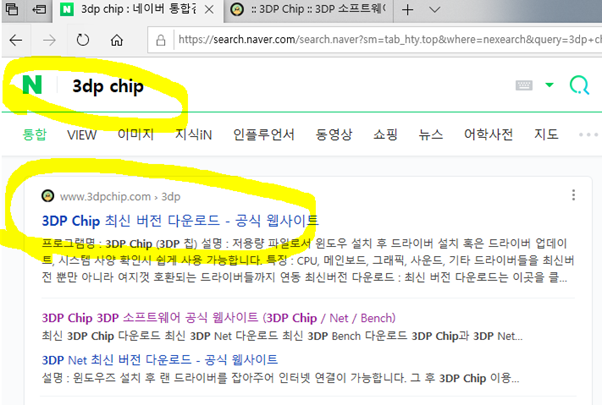
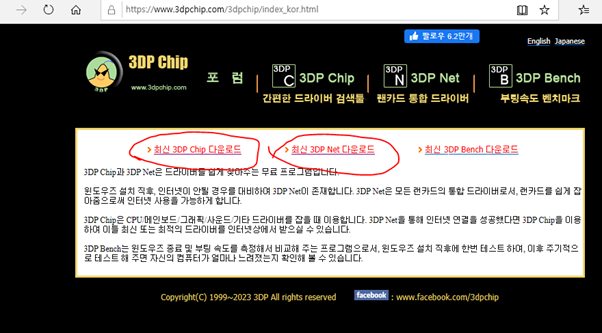
다운로드 화면에 보면 촤즉에 3dpchip 다운로드와 우측에 3dpnet 이라는 것이 있는데 설명에도 자세히 나와있지만 우측에 파일은 예를 들어 윈도우를 처음 설치하면 보통 랜카드가 자동으로 잡히지만 특이하게 안잡히게 되는 경우도 있는데 그럴 경우에는 이 파일을 usb등으로 다운받아두거나 하였다가 이걸로 랜카드를 잡고 랜카드 이외의 잡히지 않은 드라이버가 있다면 3dpchip 파일을 통해서 잡으면 됩니다.
이 것 외에도 프린터 드라이버와 같이 자주 사용하지만 수동으로 잡아야 하는 것이 있는데 프린터는 자동으로 윈도우에서 잡아주는 경우는 오히려 드물고 대부분 수동으로 해당 제조사의 사이트를 통해서 다운을 받으시면 되겠습니다.
'컴퓨터 수리기술' 카테고리의 다른 글
| 오피스 인증유틸(kms2021) 사용하는 방법(오피스2016 이후버전 적용가능) (4) | 2023.07.09 |
|---|---|
| 구형컴퓨터(pc)에 요즘 그래픽카드(글카) 연결 할 때 주의점 (11) | 2023.06.16 |
| 컴퓨터 날짜가 초기화 되었을 때 생기는 문제 및 조치방법(바이오스 배터리 확인 등) (1) | 2023.05.27 |
| 컴퓨터(pc) 먼지 청소하는 방법(먼지 청소시 주의 할 점) (4) | 2023.05.08 |
| 바이오스화면 들어가면 부팅순서에 나오는 Windows Boot Manager(윈도우부트매니저)는 무엇인가? (0) | 2023.03.12 |








