공냉쿨러(사제쿨러) 조립방법 및 해체시 주의사항
사제쿨러 조립 설명은 참고용으로 쿨러에 동봉된 매뉴얼에 따라 장착 방법이 약간씩 다를 수 있으니 이 글은 참고용으로 보시면 되겠습니다.
-인텔 기본쿨러(참고용)

인텔 기본쿨러의 경우에는 가장자리의 4곳을 손으로 돌려서 쿨러를 풀거나 잠글수 있게 되어 있고 쿨러에 연결된 4핀은 메인보드의 cpu fan에 연결하면 됩니다.
cpu가 가열되거나 할 경우에는 더 빠른 속도로 팬이 돌아가기 때문에 소음이 좀 날수가 있고, 평상시에는 일반적인 속도로 작동되어 소음이 줄어들기도 함
인텔 cpu는 I5성능 까지는 기본쿨러를 사용하기도 하지만 I7 이상의 고성능에 기본쿨러를 사용하게 되면 cpu의 발열을 제대로 식히지 못하기 때문에 사제쿨러중 120미리 이상의 듀얼 공냉쿨러를 사용하거나 수냉을 쓰기도 합니다.

이것도 인텔쿨러지만 잠그는 방식이 드라이버를 이용하여 나사 체결하듯이 잠그는 종류
-인텔용 쿨러 조립방법
쿨러마다 조립방법이 약간씩 다르긴 하지만 일반적인 사제 쿨러 조립방법으로 설명하겠습니다.

메인보드를 뒤집어서 사제출러에 함께 동봉된 인텔용 백플레이트를 위치시킨 그림입니다.
쿨러 구입시에 보통 amd용인지와 ,인텔용인지와 소켓종류에 따라 장착이 가능한 것을 미리 확인한 후에 구입을 해야 합니다.
사용하는 pc의 메인보드의 소켓을 지원하지 않는 쿨러를 구입하게 되면 호환이 안되서 곤란하게 될 수가 있습니다. 최근에 나오는 쿨러는 대부분의 메인보드 소켓을 지원하기는 하지만 메인보드가 너무 최신 것인 경우에는 호환이 안되는 종류가 있을 수 있습니다.
백브라켓의 노란색을 위아래로 조절하여 인텔 소켓의 종류에 맞게 조절해주면 됩니다.
백브라켓 부분에 적혀있는 115x(1150,1151,1155 등 cpu소켓이 115로 시작되는 것 지원)는 cpu소켓의 종류입니다.

브라켓 피스(작은 것, 큰것 두종류)는 두 종류 중에서 브라켓에 맞는 것 하나만 사용하면 됩니다.

쿨러 브라켓을 메인보드의 쿨러구멍에 맞게 올린 후에 나사를 연결합니다.

쿨러본체를 뒤집어 보면 보호필름이 보통 부착되어 있으여 그것을 떼어내줍니다.
(그림은 보호필름을 떼어낸 상태임)
쿨러 보호필름을 떼지 않고 장착하게 되면 냉각효과가 떨어져서 cpu 발열이 상당히 높게 올라 갈수가 있습니다.

쿨러 본체에 있는 걸쇠를 브라켓에 걸어 줍니다. 한쪽을 먼저 걸고 반대쪽을 걸어줍니다.
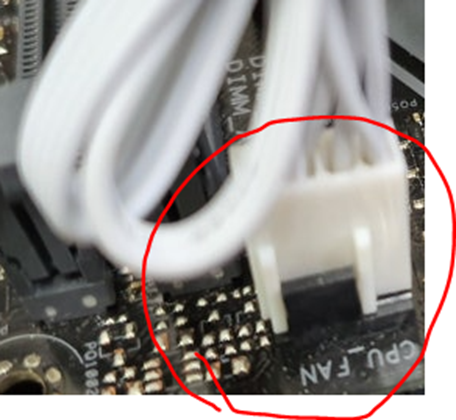
메인보드의 cpu_fan 이라고 적힌 부분(보통 4핀임) 에 쿨러에 달린 4핀을 연결합니다.
플라스틱의 튀어나온게 있는 모양을 보면 반대방향으로 연결되지 않도록 방향을 쉽게 찾을 수 있습니다.

쿨러는 1개가 달린 것도 있고 그림처럼 2개가 달린 것도 있는데 쿨러가 1개 보다는 2개가 냉각효과는 좋다고 할 수 있습니다. 또 그림의 쿨러는 팬의 크기가 120미리정도 되는 것으로 팬의 크기가 클수록 냉각효과는 좋습니다.
가능하면 팬의 크기는 120미리 정도는 되야 냉각효과가 좋습니다. 팬의 크기 또한 클수록 가격이 조금 올라갈 수 있습니다.
120미리보다 좀더 큰 것은 140미리가 있고 조금 작은 것은 100미리나 100미리 이하 팬도 있기는 합니다.
쿨러를 고를 때 또 하나 주의할 점은 케이스가 슬림케이스 이거나 작으면 쿨러 높이가 높아서 뚜껑을 닫을 수 없으니 쿨러사양에 나오는 쿨러 높이 등을 확인후에 적절한 것으로 선택하시면 됩니다.(미들타워의 경우는 보통크기의 공냉쿨러는 장착 가능합니다.)
쿨러그림에 3개의 부분을 동그라미 칠해두었는데 이 부분은 쿨러와 쿨러 본체를 연결하는 고정클립이 쿨러 1개당 좌우에 두개 들어 있어서 양쪽을 그림처럼 부착시키는 것인데 (1),(2)번은 쿨러의 구멍난 가장자리에 걸린 상태로 본체쪽으로 당기면서 약간의 힘을 주며 쿨러본체(3)에 걸어줍니다.
쿨러 냉각원리?
쿨러의 화살표 방향은 바람의 방향을 그린 것입니다.
쿨러를 본체에 부착할 때 주의할 부분은 쿨러에 보면 한쪽은 둥근 부분이며 반대쪽에는 약간 오목한 부분이 있는데 둥근부분은 바람을 빨아들이는 부분이고, 오목한 부분은 바람을 배출하는 부분으로 바람을 빨아들여서 쿨러본체를 냉각시키고 그 냉각된 것이 히트싱크에 전달되어 cpu의 열을 식혀야 하는 원리 같습니다.

여기에 보이는 쿨러 날개는 볼록한 부분으로 바람을 빨아들여서 쿨러본체를 식혀주는 것으로 올바르게 장착한 것입니다.
쿨러본체 좌측에 하나가 더 있는 경우에도 쿨러방향은 그림처럼 되야 하며, 바람을 빨아당겨서 쿨러 본체를 통과한 후에 반대쪽에 있는 쿨러를 통해 배출시키는 방법입니다.
-AMD용 기본쿨러

Amd cpu용 기본쿨러로 인텔용 보드에는 이 쿨러의 규격이 맞지 않아 사용이 불가능하며 4군데의 나사를 돌려서 잠거나 풀수 있는 방식입니다.
-AMD용 사제쿨러 조립방법
일반적인 사제 공냉쿨러는 인텔용과 amd용을 함께 지원해서 해당되는 메인보드의 소켓만 호환되는 것을 구입하면 되는데, 쿨러를 장착할때는 인텔pc인지 amd pc인지에 따라서 필요한 나사,스탠드오프,브라켓 등을 사용하면 된다고 설명서에 적혀 있을 겁니다.
Cpu에 바르는 써멀 구리스도 함께 동봉되서 나오니 빠트리지 않고 바르시기 바랍니다.
쿨러의 화려한 RGB색상은 사용자의 취향에 따라서 RGB가 없는 것 또는 RGB가 있는 제품으로 선택하면 될 거 같습니다.

Amd 보드에는 cpu주위에 가이드가 부착되어 있는데 사제쿨러 장착시에는 이 부분을 빼내고 사제쿨러를 장착하는 경우가 있기도 합니다, 정확한 것은 사제쿨러 제품에 같이 동봉된 조립 매뉴얼을 참고하는 것이 제일 정확하며, 이 글은 참고용으로 보시면 됩니다.

백플레이트(메인보드의 뒤쪽에 있음)의 구멍에 맞추어 그림처럼 4개의 스탠드오프(메인보드 앞에서 연결함)를 연결합니다.

Amd의 경우에는 구입한 쿨러에 무뽑기 방지 브라켓도 함께 들어 있는 경우가 있는데 그림처럼 무뽑기 방지 브라켓을 연결합니다.

무뽑기 방지 브라켓 위에 amd 브라켓을 올려둡니다. 올려둘때는 스탠드오프 나사구멍에 맞추어 두고 4개의 구멍에 해당하는 나사를 드라이버를 이용하여 체결합니다.
나사를 체결할때는 한쪽만 꽉 조이게 체결하게 되면 균형이 한쪽으로 쏠리게 되는데 그렇게 되면 쿨러가 들떠서 냉각효과가 떨어질수 있기 때문에 4군데 골고루 조금씩 돌리면서 나사를 체결을 해줍니다.
그리고 cpu에 써멀을 살짝 발라줍니다.(써멀은 너무 많이 바르지 않도록 주의합니다.)

쿨러본체(히트싱크)를 브라켓에 연결(빨간색 부분 2곳)한 그림입니다. 브라켓을 보면 쿨러본체를 연결해서 나사를 고정시키는 부분을 쉽게 찾을 수 있습니다.

쿨러본체까지 장착됬다면 쿨러팬과 쿨러본체를 고정클립으로 연결시킵니다. 쿨러본체를 장착하기 전에 쿨러를 미리 장착하게 되면 쿨러본체와 브라켓을 연결하는 부분을 연결하기가 어렵기 때문에 보통 나중에 장착을 합니다.

메인보드의 Cpu팬이라고 써진 부분에 쿨러에서 나온 4핀 커넥터를 연결합니다. Rgb가 들어가 팬의 경우에는 3핀이 커넥터도 있을 수 있는데 매뉴얼을 확인한후 메인보드의 rgb연결하는 부분에 연결하시면 됩니다.
-쿨러교체시 주의사항
Pc의 먼지청소나 쿨러 교체를 위해 기존 쿨러를 빼내고 새로 장착하는 경우에는 여러가지 위험요소가 있으므로 초보자가 하기에는 어려울 수 있습니다.
인텔 기본쿨러 청소시에 쿨러까지 빼내서 청소하는 경우(특히 pc구입한지가 좀 오래된 경우)에는 쿨러를 빼낼 때 쿨러다리의 흰색 부분이 부러지거나 하는 경우가 발생할 수 있어 주의가 필요합니다.
오래되지 않았다 하더라도 빼내는 방법을 모르고 무리하게 힘을 주다가 흰색의 쿨러 다리 부분의 한쪽이 망가지게 되면 쿨러가 들떠서 제 역할을 못하게 될 것이고 부팅했을 때 온도가 상당히 올라가서 과열되면 pc사용 중 전원이 나가버리는 등의 커다란 문제가 생길 수 있습니다.
*인텔이 아닌 amd 쿨러의 경우에도 오래되게 되면 주의해서 빼내지 않는다면 쿨러를 빼내는 과정에서 플라스틱 등의 부품에 금이 가거나 망가질 위험이 있습니다.
-cpu 소켓확인 방법[cpu-z]
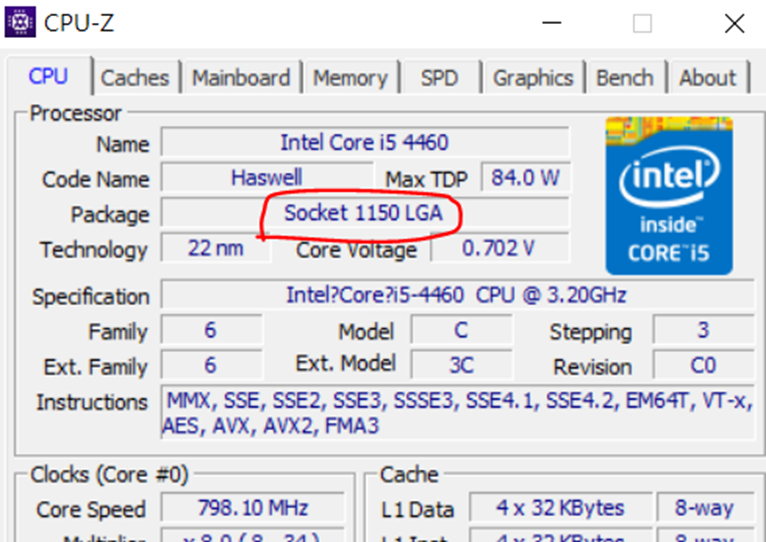
Cpu-z 유틸을 실행하면 1150 소켓이라고 적혀있음(빨간색 부분)
Amd 제품인 경우에는 보통 am4,am5(최신cpu)가 적혀 있을 겁니다.
-Cpu-z, hwmonitor 유틸 다운로드 받는 방법

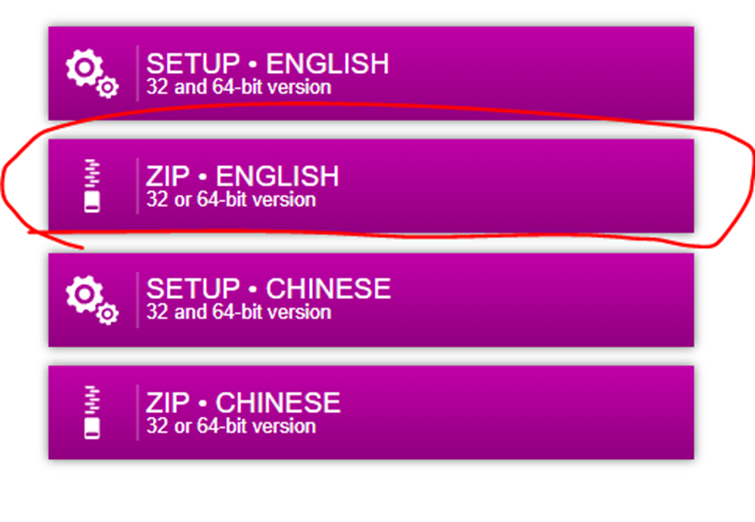
네이버 등 검색에서 [cpu-z]으로 검색하여 cupid.com 사이트로 들어가서 cpu-z 와 hwmonitor 유틸을 다운받을 수 있습니다.
설치버전은 setup english를 다운받으면 되며, 설치하고 싶지 않으면 zip English로 다운받아서 압축을 풀면 설치 안해도 되는 무설치 버전을 다운받을 수 있습니다.
-공냉쿨러가 제대로 이상없이 장착됬는지 cpu 온도 확인하는 방법[hwmonitor]
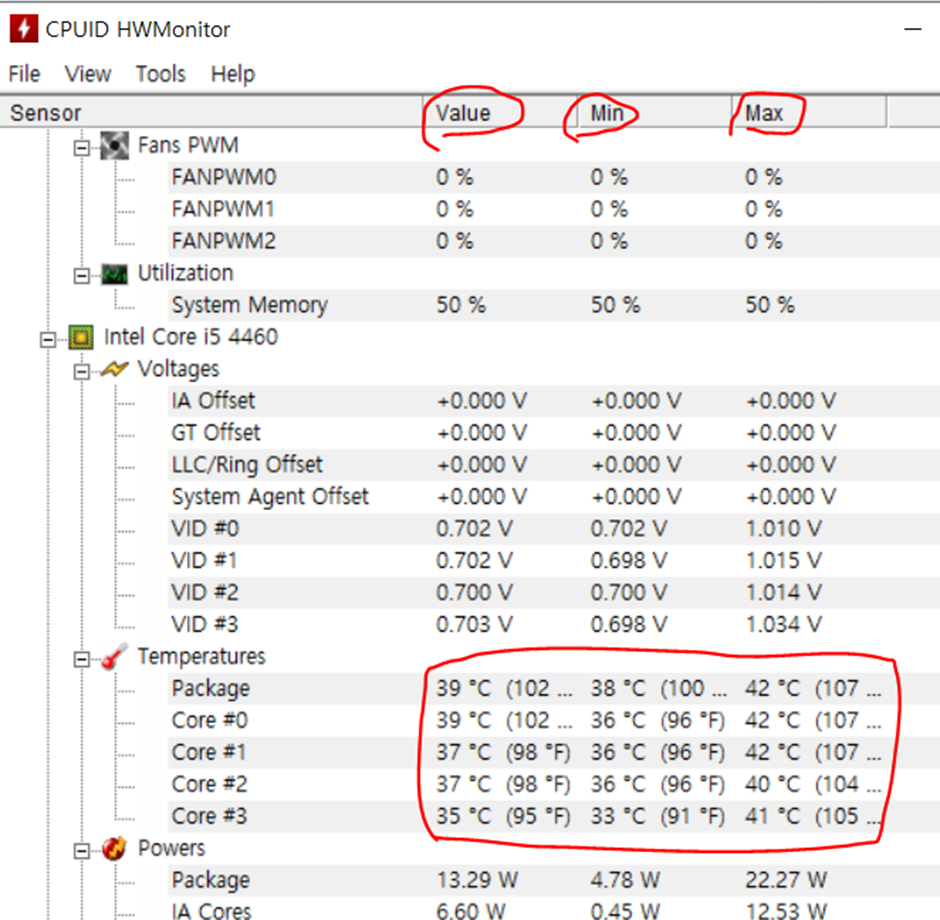
Pc를 부팅할 때 바이오스 화면으로 가도 cpu 온도를 확인하는 화면이 나오긴 하지만 윈도우 상태에서도 hwmonitor유틸을 다운받아서 실행하면 그림처럼 온도를 확인할 수 있습니다.
윈도우를 부팅한후 hwmonitor를 실행해봐서 그림처럼 섭씨로 40도 전후가 나오면 정상적으로 쿨러가 cpu의 온도를 냉각시켜주고 있다고 보면 되는데 value는 현재온도,min은 최저온도,max는 최고온도가 표시됩니다.(괄호에 있는 102,100,107은 화씨 온도로 참고하면 됨)
Core벌로 각각 여러 개 나오는데 package을 보면 39도, 38도,42도가 표시되고 있어서 이상 없다고 보면 되는데 과부하가 걸리는 소프트웨어를 돌리거나 게임을 실행한 상태에서는 이 온도가 80도전후가 되기도 하는데 이것 또한 정상이라고 보시면 됩니다.
특별한 소프트웨어가 실행되지 않는 상태인데도 부팅하자마자 60도가 넘어간다거나 하면 쿨러등에 문제가 생겼는지 확인해봐야 할 수도 있습니다.
*다만 화면상에는 보이지 않아도 백그라운드 상태에서 돌아가는 소프트웨어서 cpu를 많이 사용한다고 하면 쿨러에 이상이 없어도 60도가 넘어갈 수가 있어서 여러가지 상황을 고려해서 판단해야 하긴 합니다.
'컴퓨터 수리기술' 카테고리의 다른 글
| 윈도우 부팅시 멈춤현상,모니터 인식안되는 현상 등[사타(sata)케이블이 문제일수] (2) | 2024.11.14 |
|---|---|
| 프린터 공유된pc에 연결시 [프린터에 연결하지 못했습니다] 메시지 나올때(오류코드:0x0000011b) (1) | 2024.10.23 |
| bitlocker, 이 드라이브의 복구키를 입력하세요 메세지 해결방법 알아보기 (4) | 2024.09.23 |
| 골드핑거(gold finger) 수리방법(메모리,그래픽카드 등) (4) | 2024.08.14 |
| 신형메인보드에(인텔8세대 이후, amd 라이젠시리즈 이후) 윈도우7 설치시 참고할 사항 (4) | 2024.06.01 |








