프린터 공유된pc에 연결시 [프린터에 연결하지 못했습니다] 메시지 나올때(오류코드:0x0000011b)
윈도우 11이나 윈도우10 업데이트 후에 프린터 공유 안될 때 또는 업데이트를 하지 않았는데도 프린터 공유가 안될 때에도 사용해 볼수 있습니다.
네트워크 프린터(프린터에 랜선이 꽂혀있는 프린터)의 경우에는 각각의 pc에서 네트워크 프린터(tcp/ip로 연결)를 잡으면 좋지만 좀 불안전 하게도 가끔 연결이 안될 때가 있기도 하는 경우가 발생 할 수 있게 됩니다.(프린터 설정이 이상하게 되는 경우 등등)
그럴 경우에 프린터에 프린터 케이블로 직접 연결된 pc에서 프린터 공유를 시킨 다음에 다른pc에서 연결해서 사용하는 방법이 있습니다.(단점은 직접 연결된 pc는 미리 켜져있어야 함)
근데 또 프린터가 직접 연결된 pc에서 공유를 시켜서 다른pc에서 연결하려고 하면 오류메세지가 뜨는 바람에 연결을 못하는 경우가 발생합니다.
윈도우가 10이든 11이든 업데이트가 되고나서 그런 경우도 있을 수 있고, 업데이트를 안했는데도나타날수가 있는데, 아무튼 아래와 같이 공유가 안된다고 메시지가 나올 때 따라해보면 신기하게도 연결이 됩니다. 이 방법으로도 안되서 검색해서 다른 방법을 또 사용해보는 방법이 있습니다.
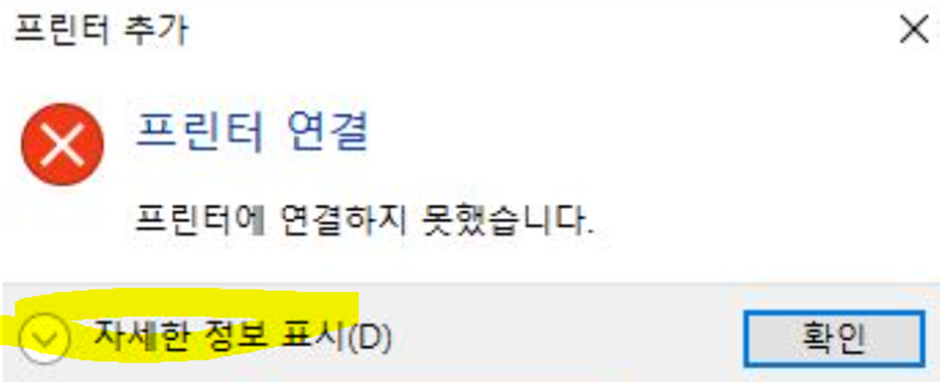
프린터가 공유된 컴퓨터의 프린터 아이콘을 더블클릭하면 프린터에 연결하지 못했습니다 메시지가 나옴
메시지창의 [자세한 정보 표시]를 클릭해보면 작업이 실패했습니다(오류: 0x0000011b)
이런 오류코드가 나타날 경우에 사용해 볼 수 있습니다.
경우에 따라서는 이 방법으로도 안 될 수 있지만, 어차피 안되는 거 한번 시도해볼만 합니다.
예를 들어 프린터에 직접 연결된 pc를 -> A라고 하고
A에 연결해서 프린터를 사용할 pc를 -> B 라고 한다면
-주의할점
A에서는 프린터에 직접 연결되어 있으니 프린터에 연결이 잘 되고 있는 상황이고, B에서 A에 공유된 프린터를 함께 사용하려고 할 때 프린터에 연결하지 못했습니다 라는 메시지가 나오는 경우에는 A 라는 pc에서 아래의 작업을 해 주셔야 합니다.(B에서 하는게 아니에여)
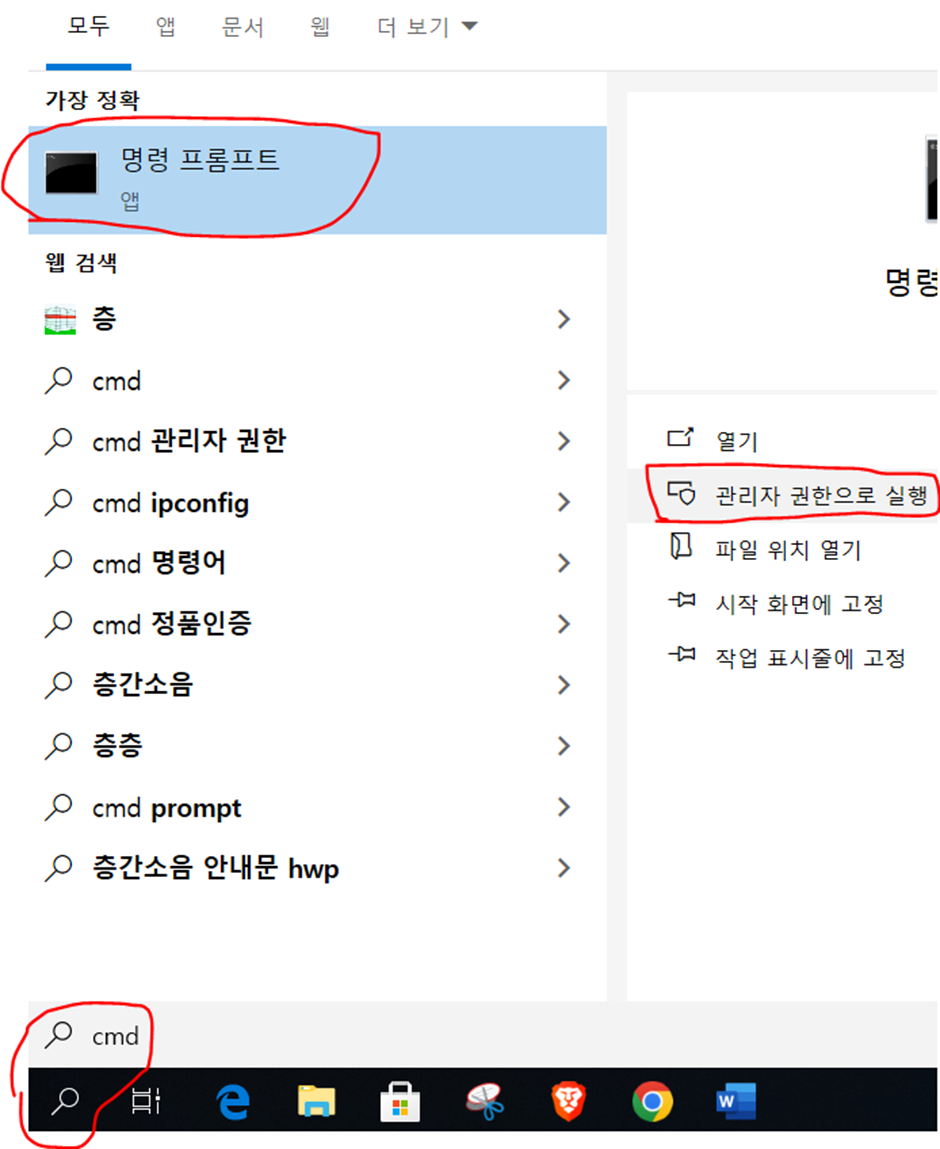
1.명령창에서 cmd를 입력후에 그림처럼 관리자 권한으로 실행시킵니다.
2.검정색 도스창에서 아래의 명령어를 복사에서 붙여둔 다음에 엔터를 누릅니다.(첨부된 텍스트파일에도 동일한 텍스트를 넣어두었으니 텍스트의 내용을 복사해서 붙여넣든 둘중 편한 것으로 사용하시면 됩니다.)
REG ADD HKLM\System\CurrentControlSet\Control\Print /v RpcAuthnLevelPrivacyEnabled /t REG_DWORD /d 0 /f && net stop spooler && net start spooler
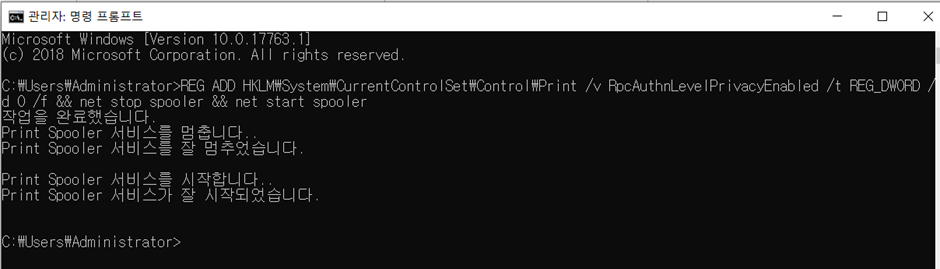
그러면 그림처럼 [printer spooler서비스]가 멈추었다가 시작되었다고 나옵니다.
3.다음으로 아래의 그림처럼 하나씩 따라해서 설정을 변경해줍니다. 원래 설정이 그림처럼 되어 있으면 그냥두시면 됩니다.

실행창에다 [로컬 보안] 이렇게 한칸을 띄워야 목록이 제대로 나옵니다. 붙여쓰면 안나올 수 있습니다.
*윈도우 하단에 실행창인 돋보기 버튼이 안보이는 경우도 있을 수 있는데 당황하지 마시고 그럴때는 좌측하단의 윈도우 아이콘을 클릭한 상태에서 바로 키보드로 쓰면 실행창이 나타날 겁니다.
이것 또한 관리자 권한으로 실행시킵니다.
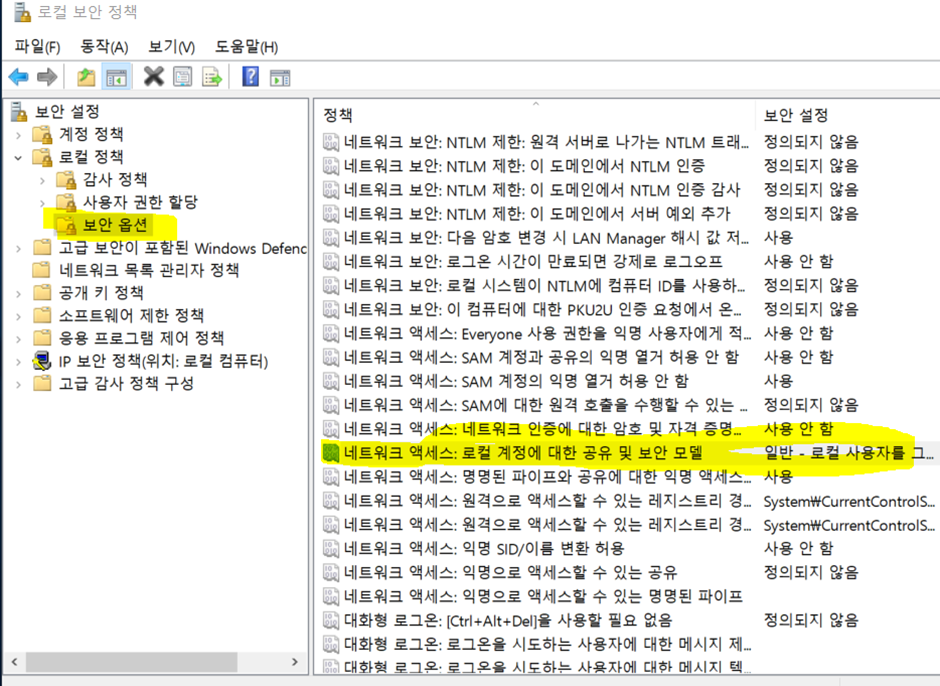
보안옵션/네트워크 액세스: 로컬 계정에 대한 공유 및 보안 모델을 더블클릭 해줍니다.

목록을 선택하여 [게스트 전용-로컬 사용자를 게스트로 인증]을 선택한후 확인을 클릭해줍니다.
4.아래의 설정도 확인후에 그림과 똑같이 되어 있다면 그냥 두셔도 됩니다.
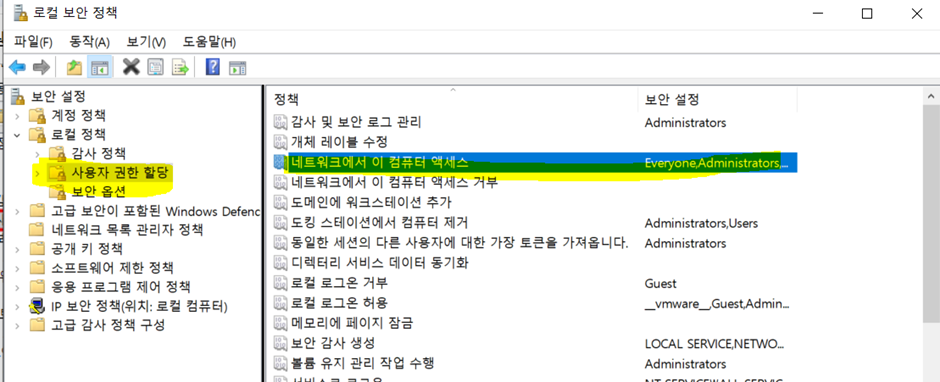
사용자 권한할당/네트워크에서 이 컴퓨터 액세스를 더블클릭하여 팝업창을 띄웁니다.
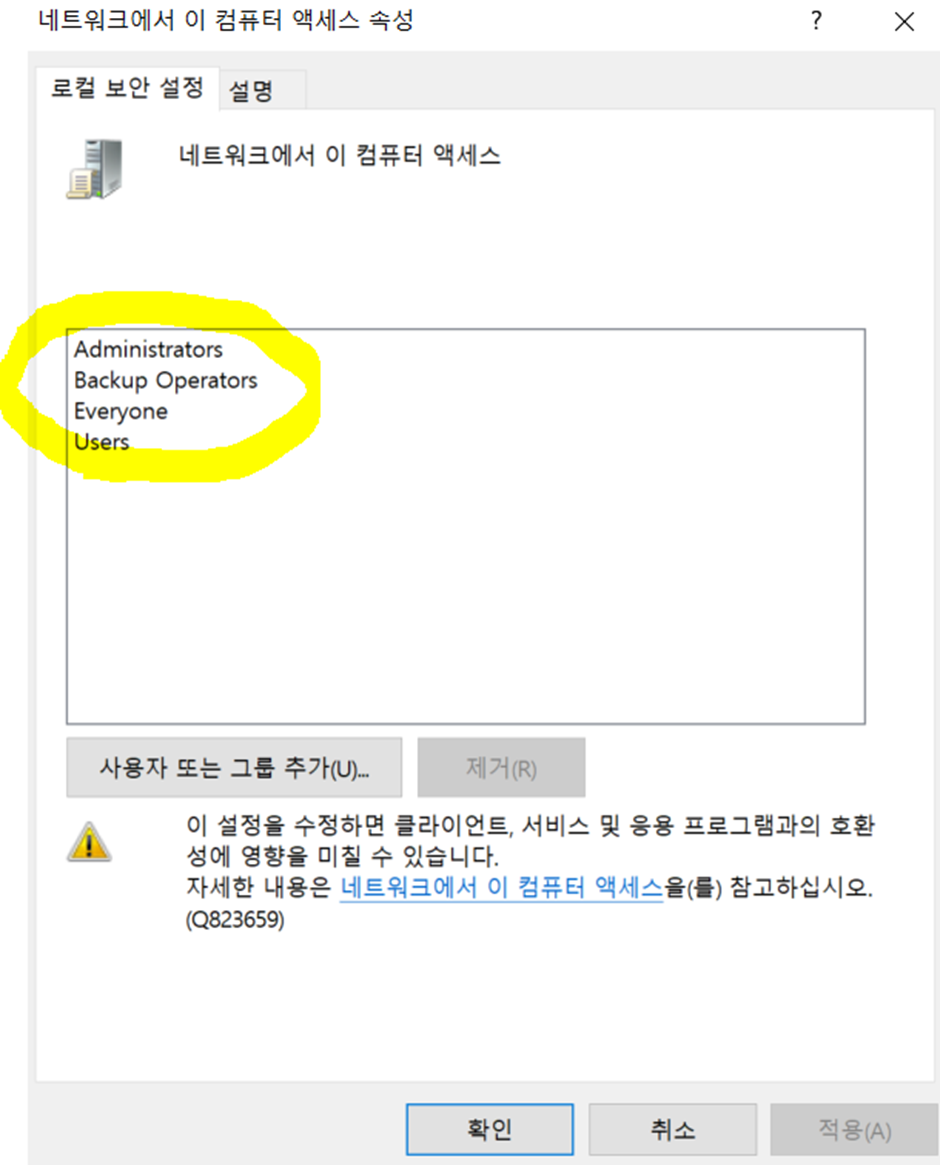
목록에 [everyone] 부분이 없다면 사용자 추가 버튼을 클릭하여 추가해줍니다.
5.아래 부분도 설정이 잘 되어 있다면 통과하시면 됩니다.
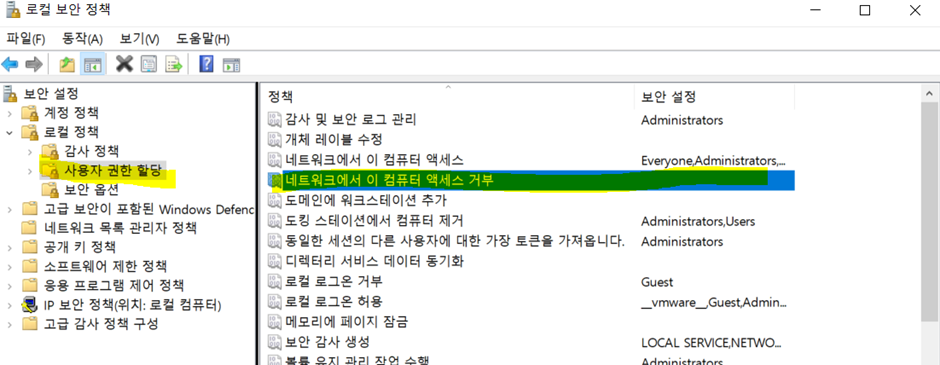
사용자 권한할당/네트워크에서 이 컴퓨터 액세스 거부를 더블클릭 해줍니다.
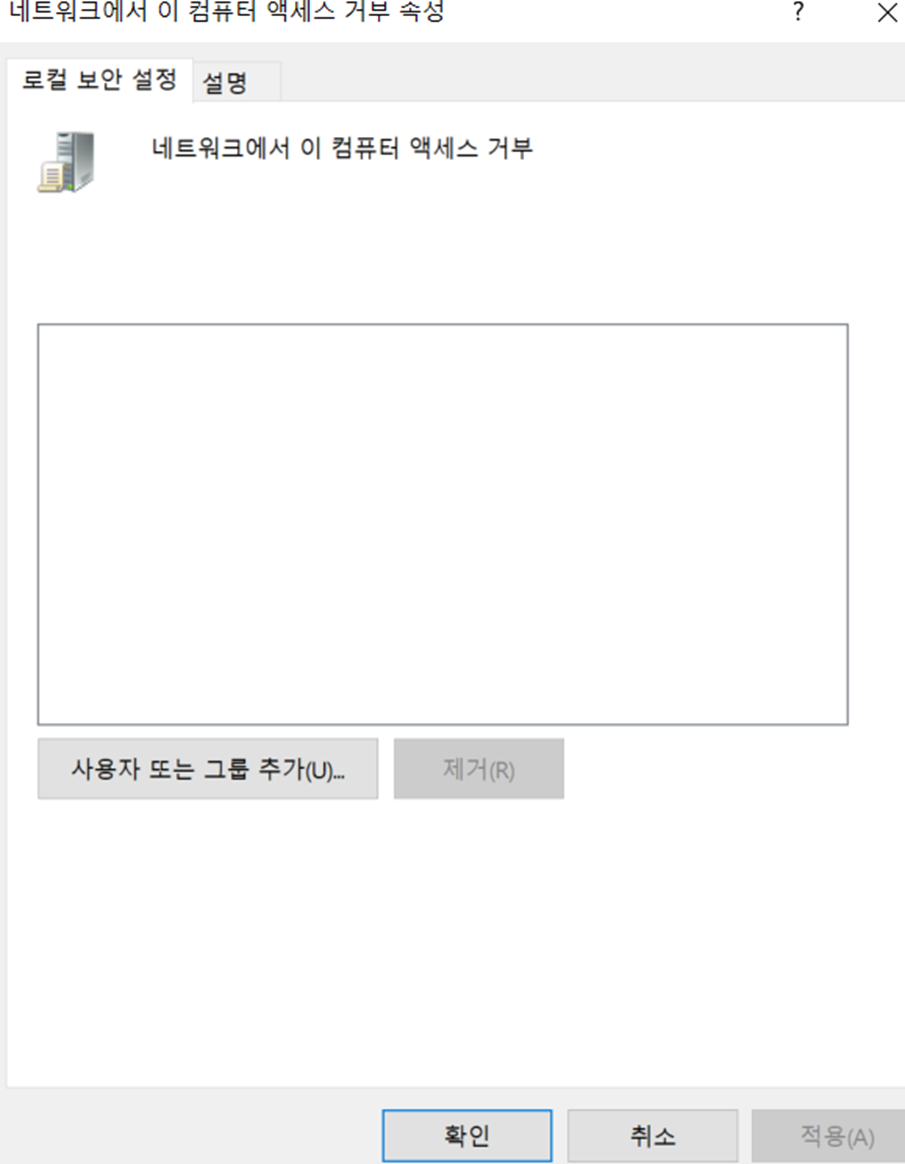
그림처럼 박스에 아무 내용이 없으면 통과하시면 됩니다.
6. 아래 설정도 확인해봅니다.
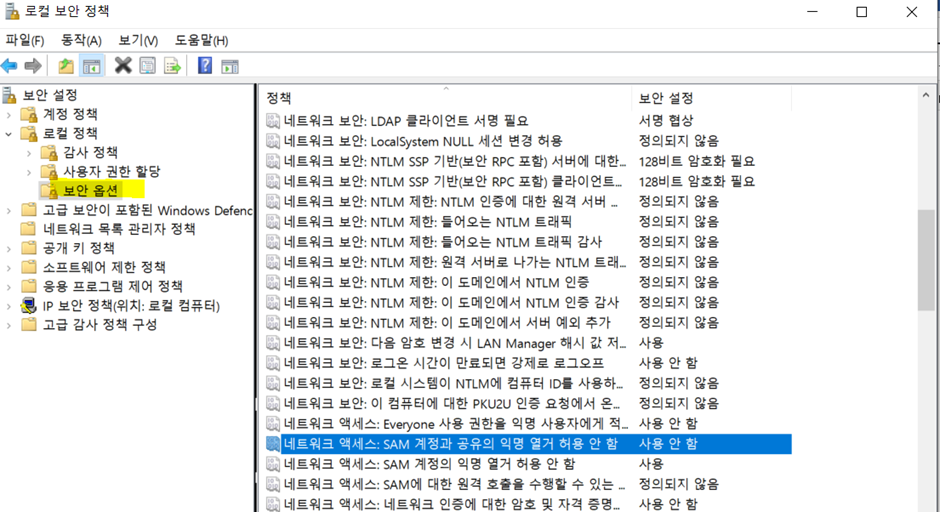
보안옵션/네트워크 액세스:SAM계정과 공유의 익명 열거 허용 안함을 더블클릭합니다.
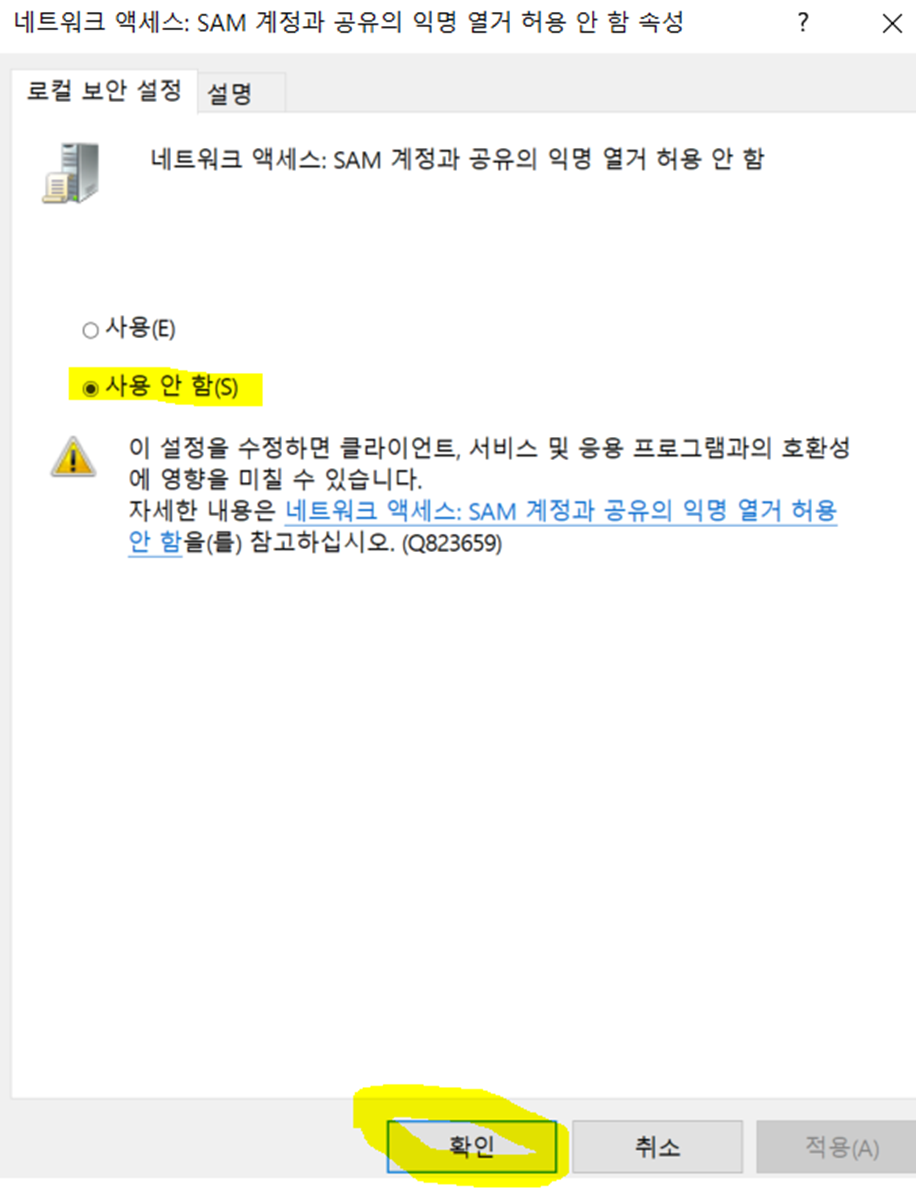
사용으로 되어 있다면 [사용안함]으로 선택한후 확인을 클릭합니다.
이제 프린터가 직접연결된 A컴퓨터는 재부팅을 하고 공유가 되는지 확인(확인은 공유가 안된다고 메시지가 나왔던 B컴퓨터에서 하면 됩니다)을 해보면 됩니다.
'컴퓨터 수리기술' 카테고리의 다른 글
| 윈도우디펜더 설정화면 들어갈때 [이 windowsdefender 링크를 열려면 새 앱이 필요합니다] 창 나오는 경우 해결방법 (0) | 2025.01.09 |
|---|---|
| 윈도우 부팅시 멈춤현상,모니터 인식안되는 현상 등[사타(sata)케이블이 문제일수] (2) | 2024.11.14 |
| 공냉쿨러(사제쿨러) 조립방법 및 해체시 주의사항 (9) | 2024.10.08 |
| bitlocker, 이 드라이브의 복구키를 입력하세요 메세지 해결방법 알아보기 (4) | 2024.09.23 |
| 골드핑거(gold finger) 수리방법(메모리,그래픽카드 등) (4) | 2024.08.14 |








