가상화 유틸을 이용하여 윈도우11설치하는 방법(vmware 사용법)
먼저 가상화 유틸이 여러개 있지만 많이 사용해본 것은 아니지만 vmware라는 것이 구글링해서 나온것중 하나인데 사용법은 아주 쉽지는 않지만 그렇다고 아주 어렵지도 않은 것 같습니다.
여러 개 사용해보질 않아서 기냥 무난하고 사용법만 잘 익혀두면 초보자도 쉽게 사용할수 있는 것 같습니다.
이번 글은 기존에 작성한 윈도우11 iso파일을 이용하여 usb로 부팅하여 윈도우11을 설치하는 글(https://khjj12.tistory.com/83)에 이어서 이번에는 윈도우11이 들어있는 usb를 이용하여 가상화 유틸에 설치를 해보는 것입니다.
첫번째로 왜 이런걸 이용하며, 이걸 이용해서 무얼하고자 하는것이냐 입니다.
여러가지 말로 길게 써보는 것보다는 캡처한 화면을 보면 쉽게 이해할수 있을 것입니다.
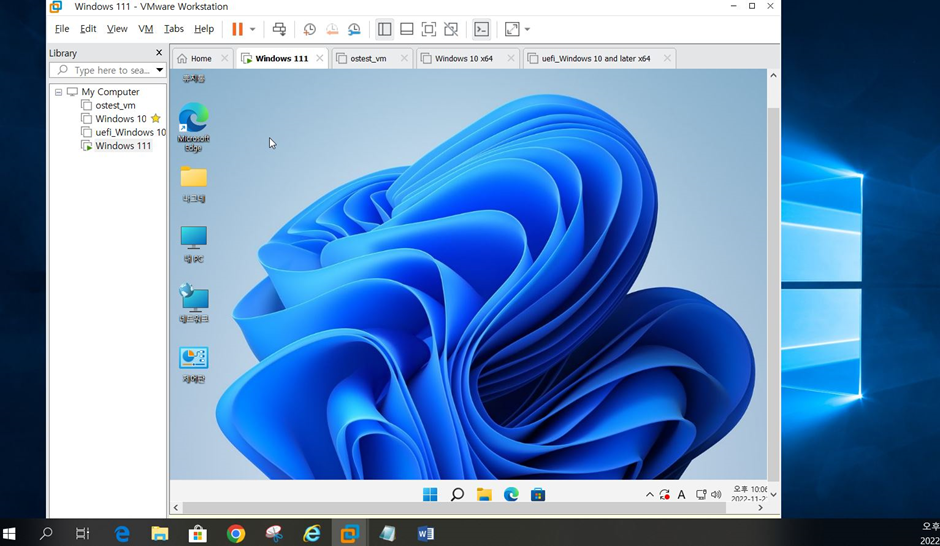
그림처럼 윈도우10로 부팅한 화면에 가상화유틸(vmware)를 실행해서 기존에 설치해둔 윈도우11을 화면에 띄워둔 이미지입니다.
사용중인 윈도우를 포맷하거나 하지않고 가상머신(가상화유틸,vmware) 을 사용하여 윈도우11이나 리눅스,맥OS 같은 것을 사용하거나 테스트 해보고 싶을 때 사용하는 유틸입니다.
물론 가상화유틸에 설치한 윈도우11이라고 해서 모양만 그런 것이 아닌 유투브나 인터넷도 연결이 되며 usb,사운드 등 모두 인식 시킬 수 있습니다.
my computer 아래의 메뉴에 있는 목록이 4개의 테스트로 설치한 운영체제(os)이고 window111이라고 이름이 적혀잇는 것이 윈도우11을 테스트로 설치한 모양입니다.
먼저 테스트 해보기 위해서는 이 가상화유틸(vmware)을 다운받아서 설치해야 하는데 현재는 vmware 정식 홈페이지로 들어가면 모두 유료화로 변경된 상태인 것 같습니다.
기존에는 정식홈페이지 들어가면 vmware workstation player는 무료버전이고 ,vmware workstation pro 는 30일간 무료버전 이었던거 같았는데 현재는 모두 유료버전인거 같고 현재는 구버전은 보지지 않고 최신버전인 17버전만 보이는거 같습니다.
구 버전은 구글검색에 [vmware 구버전] 등으로 검색하면 제가 테스트에 사용한 동일한 vmware workstation pro 버전을 받을 수 있는 거 같습니다.
파일 다운로드는 잘못 받으면 악성코드 같은것이 같이 받아지는 경우도 있고 해서 링크는 따로 걸지 않았지만 가상머신을 사용하는 분들이라면 알아서 받으실수 있을 것이라고 봅니다.
처음에는 vmware player버전을 설치해서 사용을 하면서 인터넷 검색을 하여 사용법을 익혔는데 기존에 나온 바이오스 화면은 나오는데 최근에 나오는 UEFI 바이오스 화면은 안나오는 것을 발견하였고 우연히 검색하다가 vmware player버전에는 UEFI 바이오스 화면은 안나오는 것을 발견했습니다.
(가상머신에서도 윈도우 부팅을 하면서 바이오스 화면으로 진입을 할 수가 있습니다. 실제 pc 메인보드에 있는 바이오스 모습은 아니지만 가상머신에 내장되있는 도스창 모양의 바이오스 형태 같습니다.)
그래서 인터넷에서는 uefi관련 설정하는 부분이 있는데 내가 설치한 vmware에는 없는 설정부분이 나온다면 vmware workstation pro 버전을 설치하면 해결됩니다.
가상화 유틸을 사용하기 위해서 또 준비할 것은 윈도우11 iso파일입니다. 윈도우10 iso파일이 있는분들은 윈도우10 iso파일, 리눅스나 맥os iso파일을 준비하셔도 됩니다.
os종류에 따라서 가상머신에 설치하기 위해 설정하는 부분이 약간 다를수 있긴하지만 기본 방식은 큰 차이가 없다고 보시면 됩니다.
그리고 최근에 테스트로 설치한 os가 윈도우11이라 여기서는 윈도우11용 iso를 준비해서 설치해보도록 하겠습니다.
준비할 것 중에 plpbt-5.0.10.zip 이런 압축파일을 구글검색으로 다운받아서 압축을 풀어두시면 됩니다. 이 plpbt의 용도는 부팅할 때 pc에 usb를 꽂아두고선 그 usb로 부팅을 할 수 있게 지원해주는 것입니다.
또 윈도우11을 설치할 것이기 때문에 윈도우11 iso 버전은 21H2(build 22000.194) 이것을 받아둡니다.(윈도우11 iso내용도 기존글에 자세히 설명이 되어 있습니다.)
윈도우11 usb 만들기 글(https://khjj12.tistory.com/83)을 통해 윈도우11이 들어있는 usb가 완성되있고 가상화 유틸을 설치했다면 vmware에 윈도우를 설치할 준비는 끝났습니다.
1.vmware을 실행시킨 후 file메뉴에서 new virtual machine를 선택합니다.
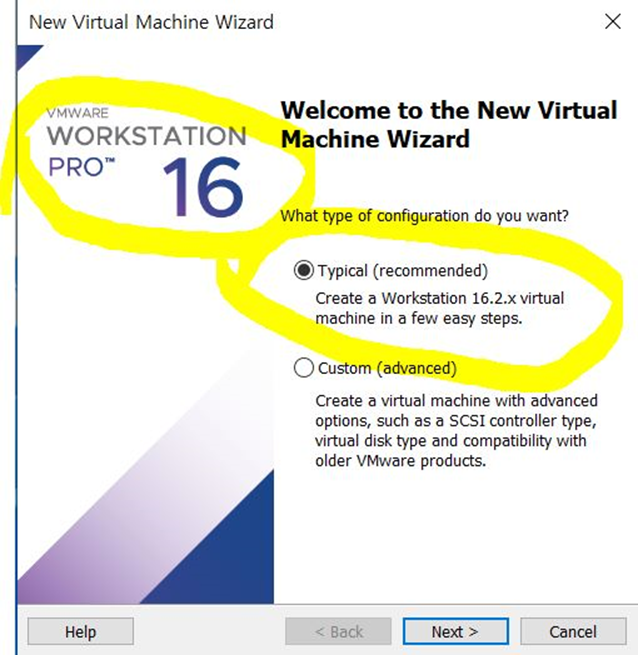
2.[browser..] 버튼을 클릭하여 다운받아서 압축을 풀어서 생긴 plpbt.iso 파일을 선택해줍니다.
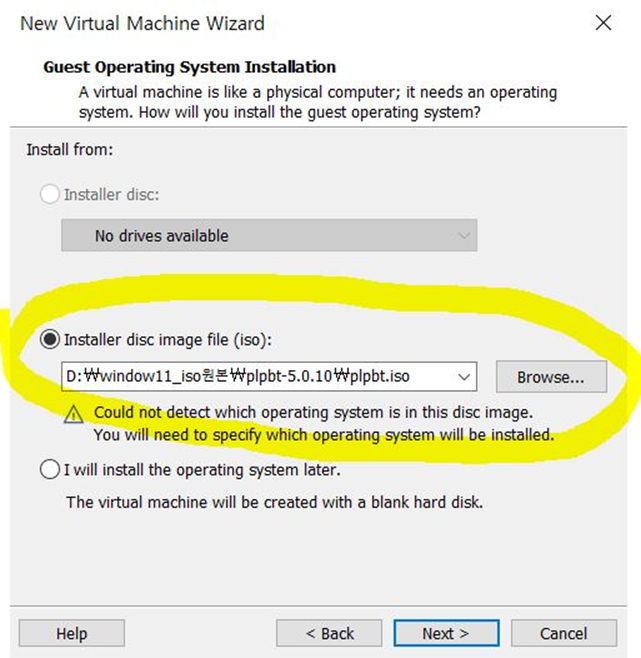
3.운영체제는 window를 선택하고, version은 그림처럼 window10 and later x64를 선택해줍니다.
이 부분에서 linux운영체제를 설치할 경우에는 linux를 설치하면 되는 겁니다.
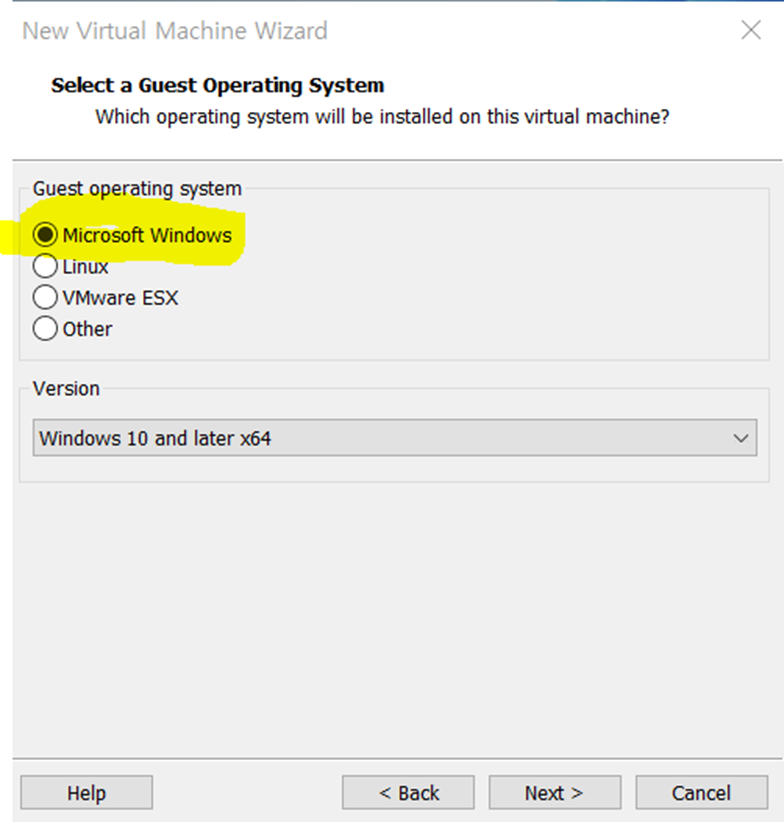
4.가상머신 이름은 사용자 맘대로 적어줍니다 여기서는 윈도우11_2로 했습니다.
아래의 location부분은 기본값으로 두기보다는 사용자가 위치를 기억하기 위해서 여기에서는 d:\window11_2라는 빈 폴더를 만들고 거기에 가상머신 관련 파일들을 모아둘 위치로 정했습니다.
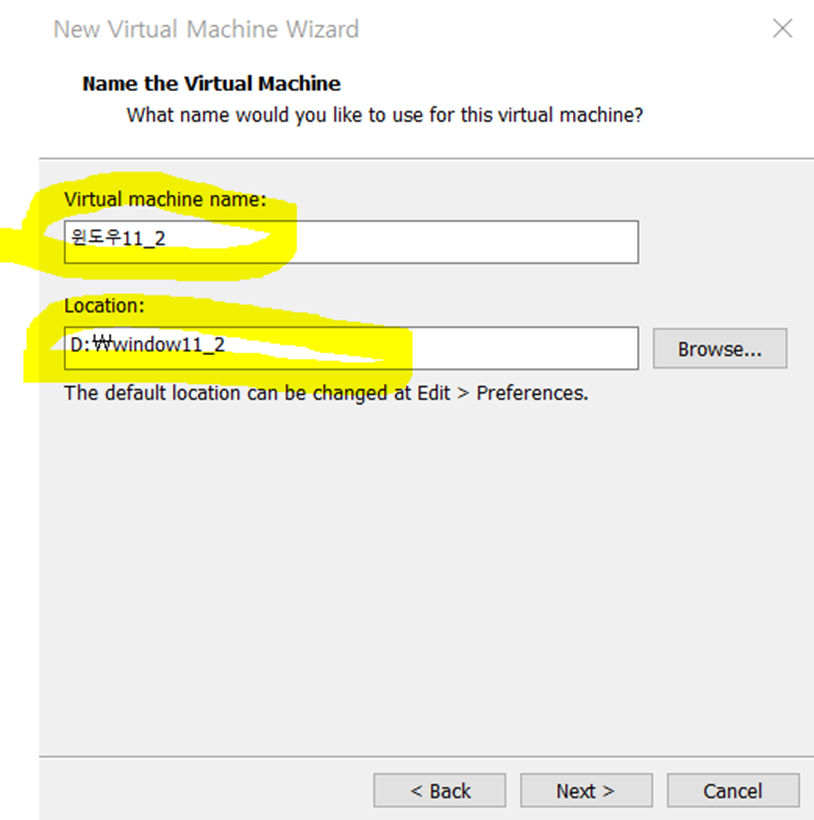
5.이 부분은 하드디스크의 용량중 60기가를 할당하겠다는 것으로 기본값으로 60기가 할당되는데 윈도우 11을 설치하면 넉넉히 20기가면 되니 테스트로 설치할거라면 20기가 정도 적당히 줄이셔도 됩니다.
아래의 split virtual disk into multiple file 부분은 영어에 적힌 그대로 가상화 디스크를 여러 개의 파일로 만들어둔다는 의미입니다.
next버튼을 누르면 생성되는 창에서 한번더 클릭하면 윈도우를 설치할수 있는 한 개의 가상화를 구성? 했다고 보시면 됩니다.
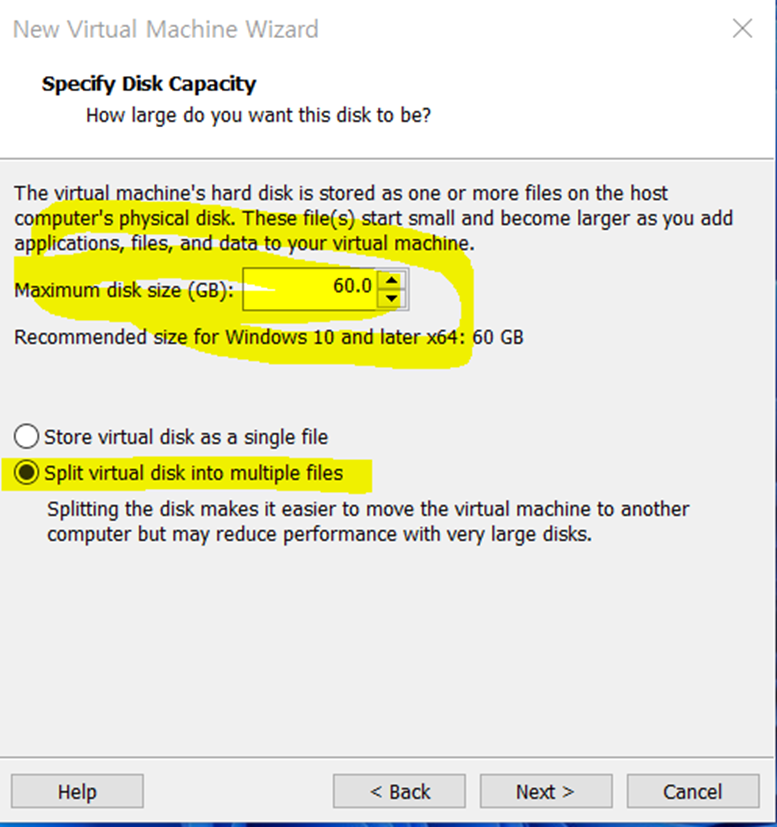
새로운 가상화os를 만들고 해당 폴더 안에 보면 아래처럼 여러 개의 파일이 만들어집니다.
가상화를 구성하면 이런 파일들이 생성되는구나 생각하시면 됩니다.


가상머신 화면의 좌측에 윈도우11_2라는 이름이 있고 목록을 선택하면 우측에 가상화로 만든os의 상태가 표시되고 검정화면은 현재 전원이 꺼진 상태라 그럽니다.
좌측 목록의 윈도우11_2를 선택하고 마우스 우클릭하여 속성으로 들어가면 아래와 같은 창이 나옵니다.
이 부분에서 관련 설정들을 변경할수 있는 부분인데 특별하게 변경할 곳은 없고 cd/dvd부분에서 use iso image file 부분에서 browser버튼을 눌러서 plpbt.iso 파일을 선택해주어야 부팅할 때 usb로 부팅하는 메뉴가 나오게 됩니다.

아래 그림처럼 상단에 플레이 버튼을 클릭하여 전원을 켜줍니다.


이 부분이 중요한데 가상머신(vmware)를 최대창으로 켜면 우측아래아 아이콘들이 나오는데 아이콘들에 마우스를 하나하나 가져가면 usb 메모리가 표시되는데 그걸 클릭하면 가상머신에서 usb를 인식하게 됩니다.
이렇게 수동으로 인식시키지 않으면 pc에서 인식을 할겁니다.
usb가 인식된 상태에서 아이콘을 한번더 클릭하여 usb메모리를 disconnect(연결해제)하면 원래의 데스크톱 화면에 usb메모리가 인식을 하고 이렇게 상호 전환이 가능해집니다.
요약하자면 가상머신에서 usb를 읽게하려면 우측하단에 있는 저 아이콘을 클릭하면 됩니다.
(가상머신을 전체화면으로 해야 아이콘이 보일수도 있습니다.)
가상머신에서 바이오스로 먼저 진입하게 될 경우 원래의 데스크톱으로 빠져나오는게 좀 어려울수 있는데 이때는 ctrl키와 alt 키를 동시에 눌러주면 데스크톱화면으로 갈수 있고 데스크톱에서 가상머신으로 가는 것은 마우스로 간단하게 이동이 가능합니다.
이 단축키를 모르면 가상머신의 해당os를 종료하고 원래 데스크톱으로 빠져나오는 불편한 방법을 써야 합니다.
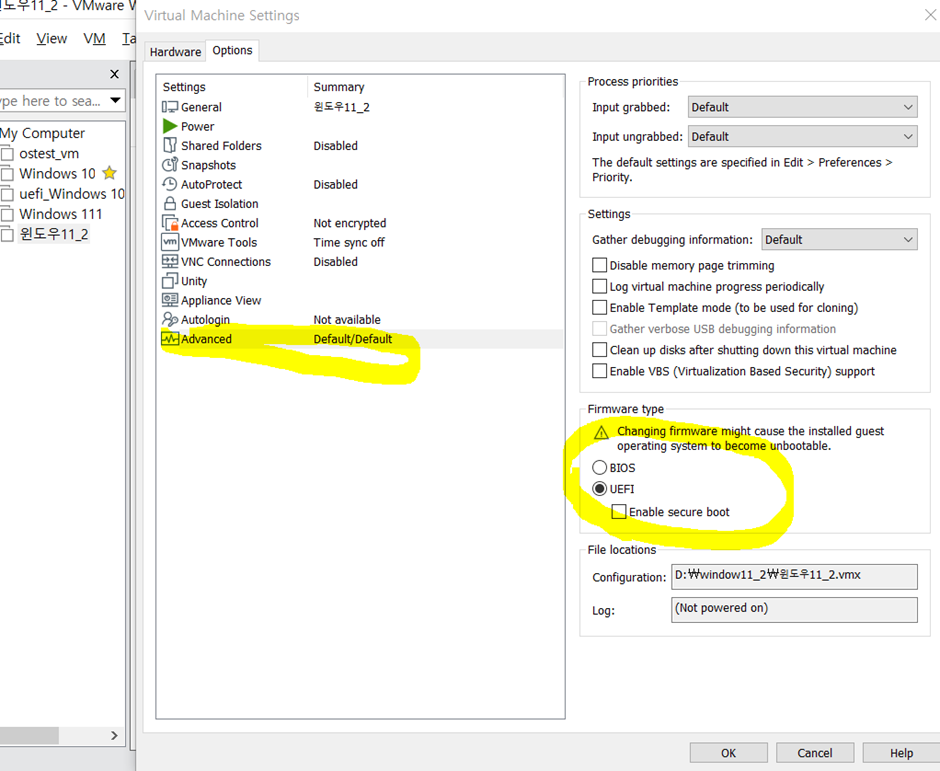
윈도우11_2에서 마우스 우버튼을 클릭하여 나오는 창에서 option탭에서 하단에 advanced부분에 보면 bios/uefi를 선택하는 부분이 있습니다.
이 부분은 bios로 변경을 한후 다시 부팅을 하면 아래와 같이 부팅시에 usb를 선택할수 있는 부팅메뉴가 나옵니다.

여기서 usb를 선택해주면 됩니다.
가상머신에 있는 바이오스 화면이나 이런 도스창에서 빠져나올때는 항상 ctrl키와 alt키를 동시에 눌러서 빠져 나올수 있습니다.
만약에 usb가 데스크톱에서는 인식을 하는데 가상머신에서는 인식을 안하는 경우에는 윈도우11_2를 선택후 우측버튼에서 속성으로 들어간 다음 hardware탭 부분의 usb속성에서 usb3.1부분은 usb2.0으로 변경해주시면 인식하게 될겁니다.
마침 연결한 usb가 3.0단자(파란색 단자)라면 그냥 두어도 인식될수 있습니다.
cpu와 메모리부분은 기본값으로 두거나 부족해서 윈도우11설치하는데 문제가 있다면 cpu는 2->4로 메모리도 2->4로 수정하셔도 됩니다.
윈도우11 usb까지 인식이 성공해서 부팅이 되면 아래와 같이 윈도우11 설치 화면이 나올겁니다.
윈도우11 설치방법은 따로 적지 않았습니다.

'컴퓨터 수리기술' 카테고리의 다른 글
| 인텔 13세대(랩터레이크) 조립방법(부품별 호환성 및 조립시 주의사항)-2 (7) | 2022.12.05 |
|---|---|
| 인텔 13세대(랩터레이크) 조립방법(부품별 호환성 및 조립시 주의사항)-1 (2) | 2022.12.03 |
| 구형컴퓨터에 윈도우11 설치하기(윈도우11 iso이미지와 rufus이용) (2) | 2022.10.08 |
| 새로 구입한 하드(M.2 ssd)가 인식 안될 때 (0) | 2022.09.25 |
| 컴퓨터 사용중 갑자기 하드디스크(hdd) 사용율100% 올라감(asdf service가 원인?) (0) | 2022.08.27 |








