그래픽카드 팬소음(굉음) 클 때 조치방법(애프터버너 유틸 사용해보기)
-그래픽카드의 열을 냉각시켜 주어야 하는 이유
그래픽 카드에는 대부분 cpu쿨러처럼 GPU의 열을 식혀주는 쿨러가 대부분 장착되어 있습니다.
그래픽카드가 과열되지 않는 간단한 문서작업의 경우는 쿨러가 안돌아가도 괜찬지만 게임이나 그래픽 작업, 영상작업 등의 외장 그래픽카드 본래의 기능을 발휘할때는 GPU의 열이 70~90까지도 올라가게 되기 때문에 열을 식혀주지 않으면 바로 모니터 화면에 먹통되거나 하는 등의 문제가 생길 수 있습니다.
-그래픽카드에서 소음(굉음)이 나는 이유(컨트롤러 고장?)
-그래픽카드의 쿨러(팬)이 계속 크게 나는데, 문서작업만 해도 팬이 엄청나게 빨리 돌아가고 굉음이 난다면 그래픽카드 보드에 달린 컨트롤러 칩에 고장이 생겨서 그런 경우도 있다고 합니다.
이런 경우에는 메인보드의 바이오스 화면에서 글카의 쿨러 속도를 조절하거나, 애프터 버너 유틸을 이용하여 쿨러속도를 조절해도 전혀 통하지 않는 경우기 때문에 AS기간이 있다면 서비스 센터로 보내거나 글카가 좀 오래됬다면 다른 제품으로 교체를 하는 방법이 있습니다.
-메인보드의 바이오스에서 글카 팬속도 조절도 가능한가?
그래픽카드를 사용하다 보면 쿨러에 달린 소음이 상당히 클 경우가 있는데 보통때는 부팅해서는소음이 작다가 게임을 하거나 그래픽카드에 과부하가 발생하는 경우에 쿨러가 빨르게 돌면서 팬소리가 커지게 되는 경우는 이상이 있는 것은 아닙니다.
그러나 게임을 할 때 소음이 지나치게 크거나 할 경우에는 아래 그림처럼 바이오스 화면에서 팬 속도를 제어하는 메인보드가 있는 경우에는 부팅시 바이오스 하면에서 글카의 팬속도를 조절할수가 있지만 바이오스에 그런게 없는 경우에는 바로 msi에서 만든 애프터버너 라는 유틸을 사용하면 편하게 팬속도를 사용자가 적절하게 제어할 수가 있습니다.
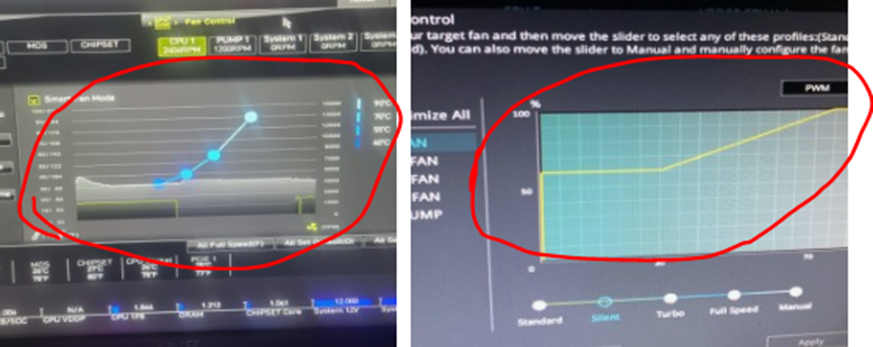
메인보드의 팬속도 조절하는 화면인데, 메뉴위치는 메인보드 종류에 따라 다를수 있습니다.
그래프에 나온 점을 마우스로 드래그하여 온도에 따른 팬속도를 조절하면 됩니다.
-애프터 버너 유틸을 이용하여 쿨러소음 줄여보기(메인보드에 쿨러속도 조절하는 기능이 없을때)
나무위키에 보면 msi에서 만든 애프터버너 유틸은 그래픽카드 튜닝,오버클럭 하는 유틸인데 영상 캡처기능도 있다고 합니다.
이번에는 영상캡처 기능이 아닌 글카 팬소음이 큰 경우에 조절하는 기능을 알아보겠습니다

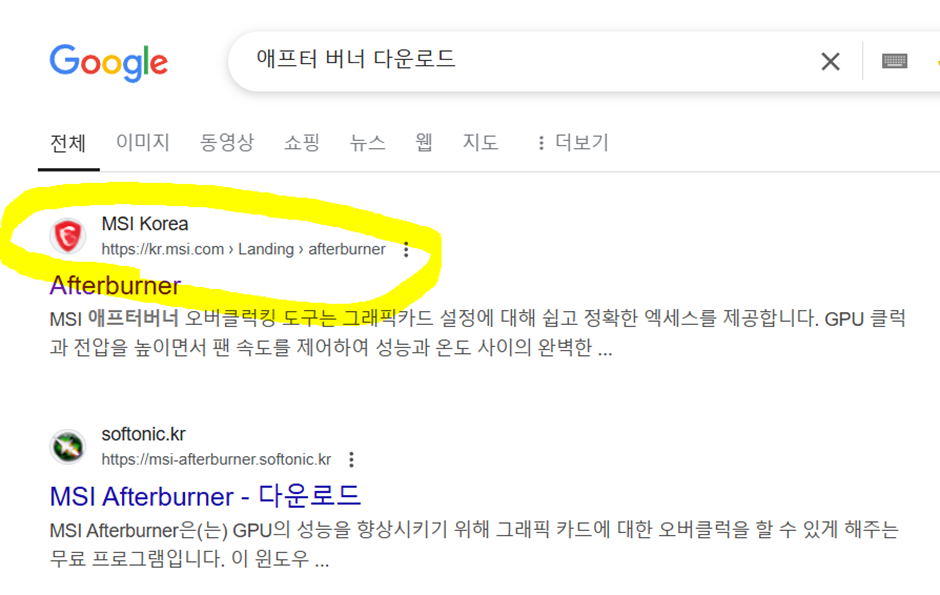
먼저 검색에 [애프터 버너 다운로드]라고 한글로 검색하면 msi korea 홈페이지의 afterburner 를 다운받는 링크가 나오는데 거기로 들어갑니다.
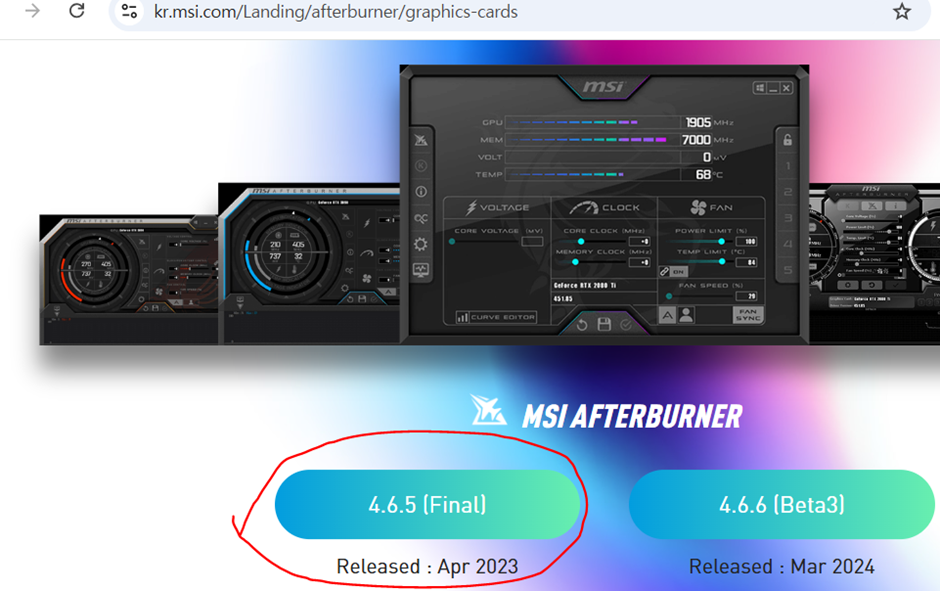
베타버전은 2024년 나온 것이긴 한데 2023년 나온 버전을 다운로드 받아서 설치파일을 실행시켜서 설치를 하면 아래 그림처럼 msi afterburner아이콘이 생기고 아이콘을 실행을 하면 아래와 같이 애프터버터 유틸 화면이 나타납니다.
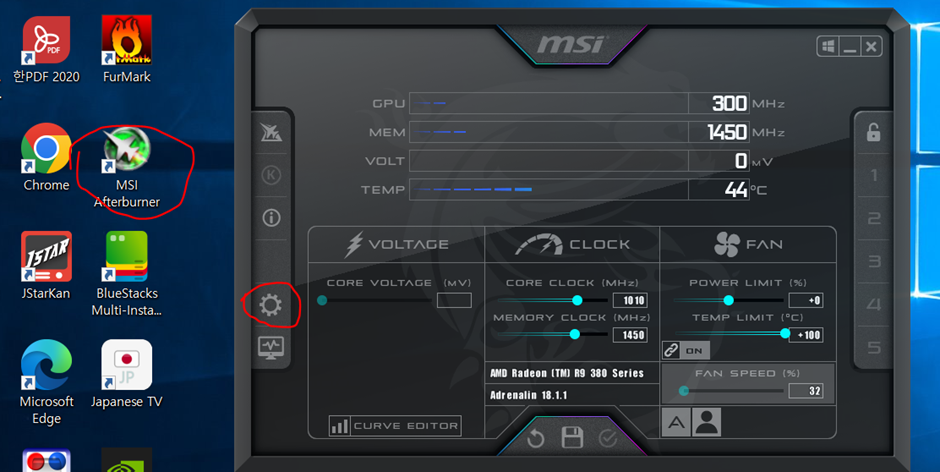
애프터버너 메인화면에서 좌측의 톱니 버튼을 클릭하여 설정화면으로 들어갑니다.
메인화면에는 글카의 온도나 클럭수 이런게 나오는데 그냥 내버려 두시면 됩니다.
잘 모르는 부분은 잘못 건드리면 안됩니다.
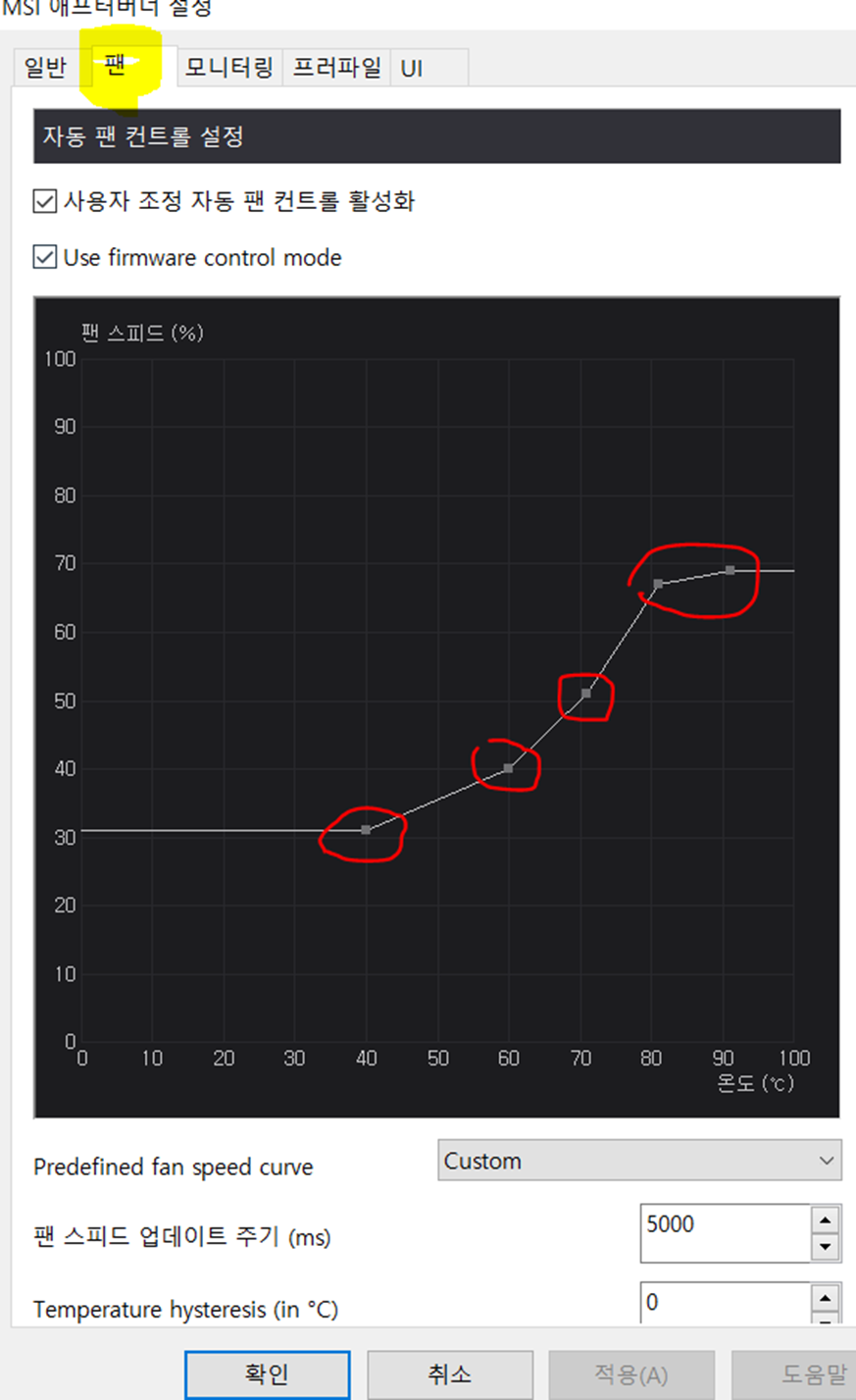
설정화면에서 상단의 팬 탭을 클릭하면 그래프는 안나오는데 [사용자 조정 자동팬 컨트롤 활성화]에 있는 체크박스를 클릭하면 나타납니다.
X축은 온도,y축은 팬속도 인데 글카온도가 40도 에서는 팬스피드의 30%로 돌아가라고 설정되어 있고,60도가 되면 40%의 팬속도로 돌아가라고 되어 있습니다.
80-90도 정도되면 70-80%의 팬속도니 소음이 좀 날수도 있습니다.
글카가 과열되서 gpu온도가 올라갈 때 팬소음이 너무 크거나 하면 이 그래프의 점 부분을 마우스로 드래그 해서 좀 내리거나 하면 됩니다.
점이 새로 생겼다면 점을 선택하고 del키를 누르면 삭제 되는거 같습니다.
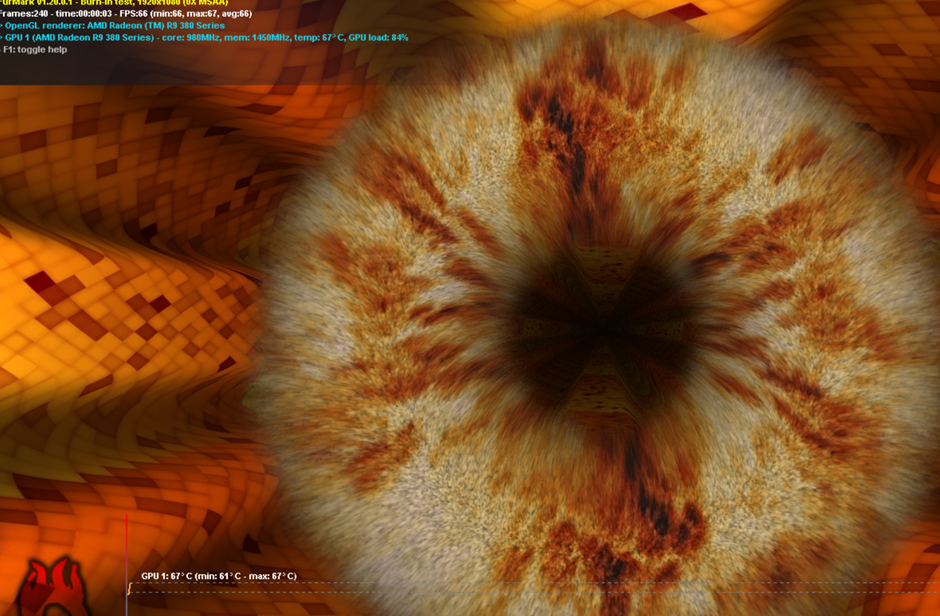
이건 furmark유틸인데 그래픽카드의 과부하 됬을 때 이상없이 작동하는지 등을 체크할 수가 있습니다.
이걸 돌리거나 게임을 하면 gpu의 열이 올라갈 테니 그걸로 팬소리 설정한게 잘 작동하는지 확인해보면 될거 같습니다.
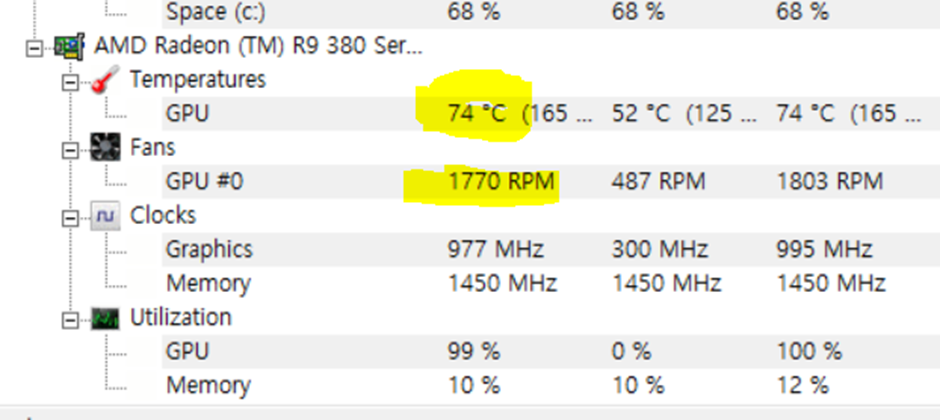
이 화면은 hwmonitor 유틸인데 cpu나 그래픽카드 등의 온도가 적당한지 테스트 할는 유틸입니다.
부팅하자마자 다른작업을 안했는데 cpu온도나 글카온도가 60도 이상이 되거나 하면 쿨러장착이 제대로 되지 않았거나 무언가 문제가 생겼다고 볼수도 있고, 고사양 pc인데 쿨러를 너무 약한걸 달아서 그런 경우도 있을 수 있습니다.
-내용추가:윈도우 시작하자마자 팬속도 조절한거 적용되게 하는 방법 (상시적용,항상 실행되게)
이렇게 설정만 하면 애프터버너가 실행된 상태에서만 팬속도 조절된 것이 적용되고 애프터버너를 종료하면 팬속도 적용이 안되어 있는데, 윈도우를 시작하자마자 상시 적용시키려면 아래의 두 군데 설정을 해주어야 합니다.
단점은 우측하단에 아이콘이 생겨서 약간의 메모리를 사용하긴 하는거 같습니다. 소음에 민감한 사람은 이런 기능은 필히 써야 될 거 같아여
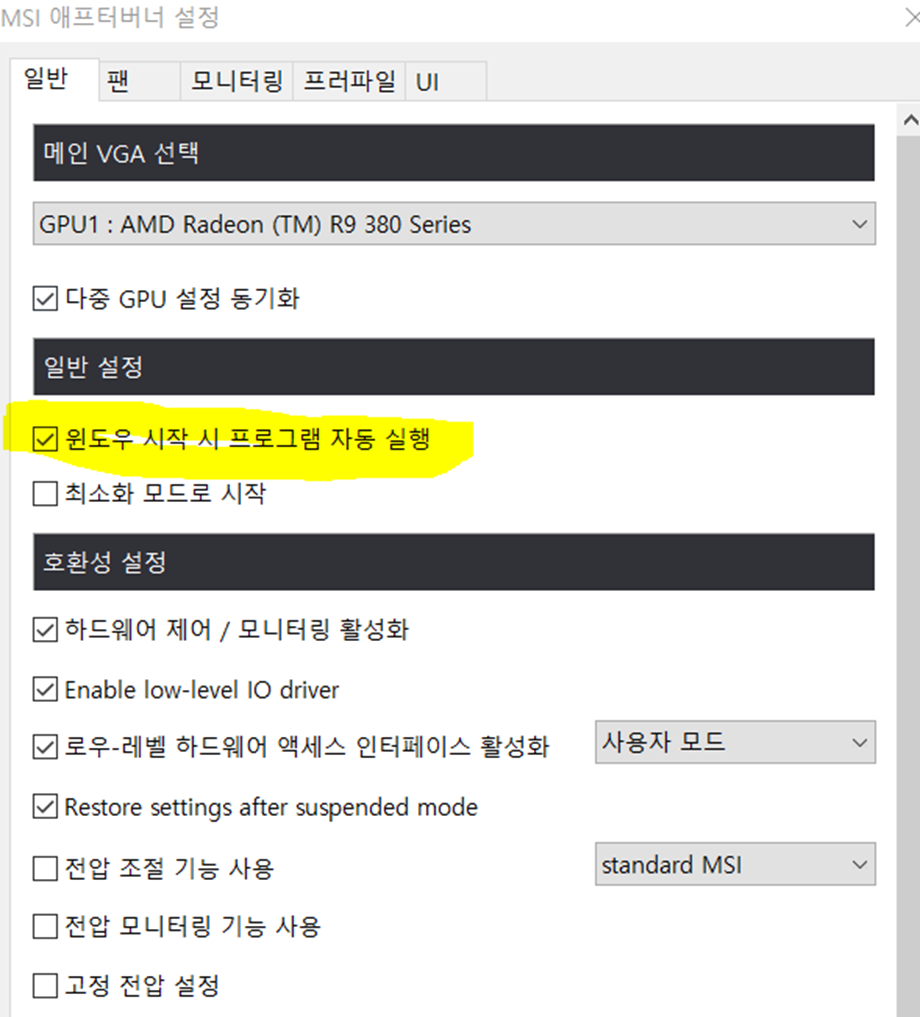
애프터 버너의 좌측에 설정버튼(톱니바퀴모양)에 들어가서 그림처럼 [윈도우 시작시 프로그램 자동실행]을 체크합니다.
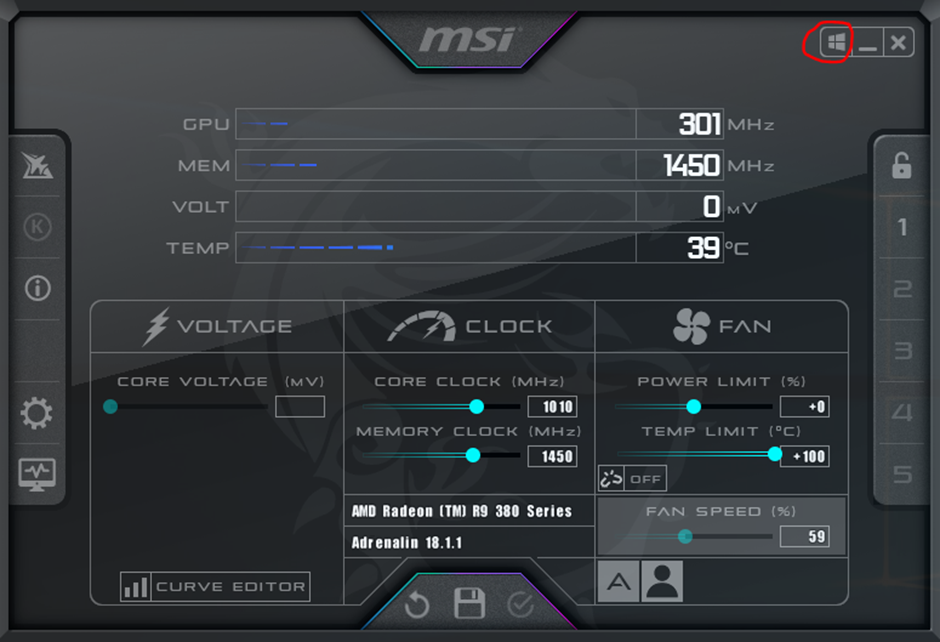
그리고 애프터버너(afterburner)의 메인화면에서 우측 상단에 그림처럼 윈도우 아이콘(빨간색 동그라미)을 클릭하면 됩니다.
(이 윈도우 아이콘 부분에 마우스를 가져다 대면 윈도우 시작시 오버클릭 적용 이라고 팝업창이 나타납니다.)
이렇게 하고 윈도우 재부팅한 다음에 우측 아래의 트레이 아이콘 부분에 애프터버너 아이콘(비행기그림)이 생기면 팬속도 적용이 됩니다.
'유틸리티 사용법' 카테고리의 다른 글
| bootice유틸을 이용하여 부팅복구나 부팅수정을 할때(BCD수정,mbr,GPT) (2) | 2023.09.20 |
|---|---|
| 가장 쉽게 멀티부팅 usb만드는 방법, 벤토이(ventoy) 유틸 사용법(윈도우7,10,11,리눅스 등등) (0) | 2023.04.23 |
| 윈도우11,윈도우10 업데이트 방지 유틸 다운로드 및 사용법(windows update blocker v1.7) (0) | 2022.10.22 |
| bootice로 window10과 WINPE 듀얼부팅하기(램디스크부팅 추가,bootice사용법) (0) | 2022.07.26 |
| 빠르고 간단하게 윈도우10 운영체제 복사하기(acronis true image 유틸이용) (0) | 2022.07.05 |








