빠르고 간단하게 윈도우10 운영체제 복사하기(acronis true image 유틸이용)
지난번 글에서 비슷한 기능의 유틸인 terabyte유틸을 이용하여 윈도우를 통으로 복사하여 새로운 ssd나 하드에 복구하는 방법이 있었지만 마지막에 활성기능이 되지 않아서 수동으로 활성화 기능을 넣어서 부팅이 가능하게 만들었지만 이번의 acronis true image 2019버전으로 활성기능을 별도로 넣지 않고 윈도우를 그대로 복구해서 이상없이 잘 작동되었기에 이것을 설명하겠습니다.
아크로니스를 이용하여 백업 및 복구해본 결과 c드라이브 40기가를 이미지로 만들면 25기가 정도로 파일이 만들어지고 백업시간은 7분정도 복구시간은 15분 정도 소요된거 같습니다. 이 속도는 pc성능에 따라서 달라질수 있어서 참고로 보시면 될겁니다.
먼저 사용한 버전은 [아크로니스 트루 이미지 2019버전]으로 요즘 유행하는 포터블 버전을 받아서 사용해보았습니다.
구글링을 하시면 30메가 정도의 포터블 버전을 다운받을수 있습니다.
포터블 버전을 실행시키면 아래그림처럼 나옵니다, 단점은 다운받은 버전이 영문으로 되어있지만 한글버전에서도 따라할수 있도록 한글로 풀어서 설명하겠습니다.
그림을 보면 좌측 상단에 acronis true image 2019라고 유틸이름과 버전이 표시되고 있고
좌측 메뉴 backup(백업)에서는 ssd로 되어있는 c드라이브를 이미지 파일로 만든후에, recovery(복구) 메뉴에서는 만들어진 윈도우 이미지의 내용을 별도의 하드디스크에 복구하는 테스트를 해보겠습니다.
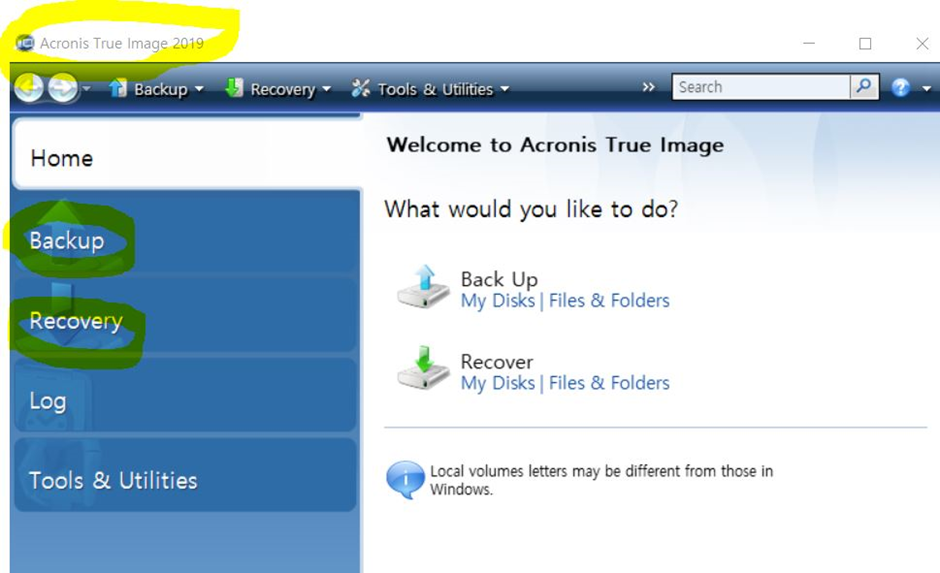
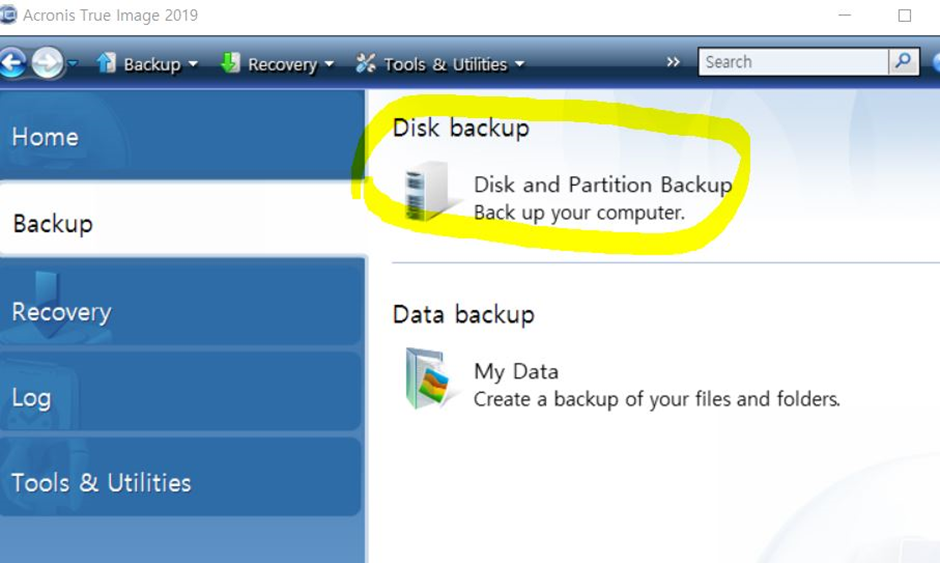
backup(백업)메뉴를 선택하면 그림처럼 우측 위에는 disk and partition backup(디스크와 파티션을 백업)하는 메뉴이고 아래에는 data backup(데이터를 백업)하는 메뉴가 나옵니다.
윈도우를 통으로 이미지로 만들어야 하니 disk backup을 선택합니다.
[백업하기]
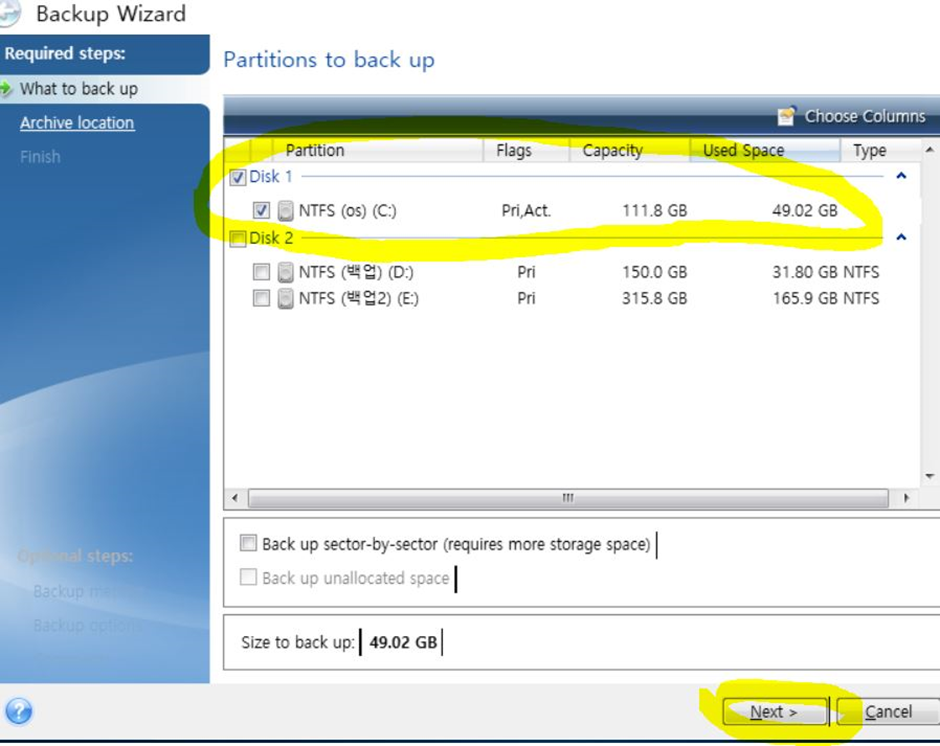
c드라이브는 라벨이 os라고 적혀있는 c: 드라이브이며 capacity(총용량)이 111.8기가에 used space(사용중인 공간)이 49.02기가로 표시됩니다.
disk2부분은 일반하드이며 d:,e: 두개의 파티션으로 나누어져 있고, ssd로 되어있는 c:를 이미지로 만들건데 기본으로 c:가 체크되어있어서 그냥 두고 next(다음)버튼을 누릅니다.
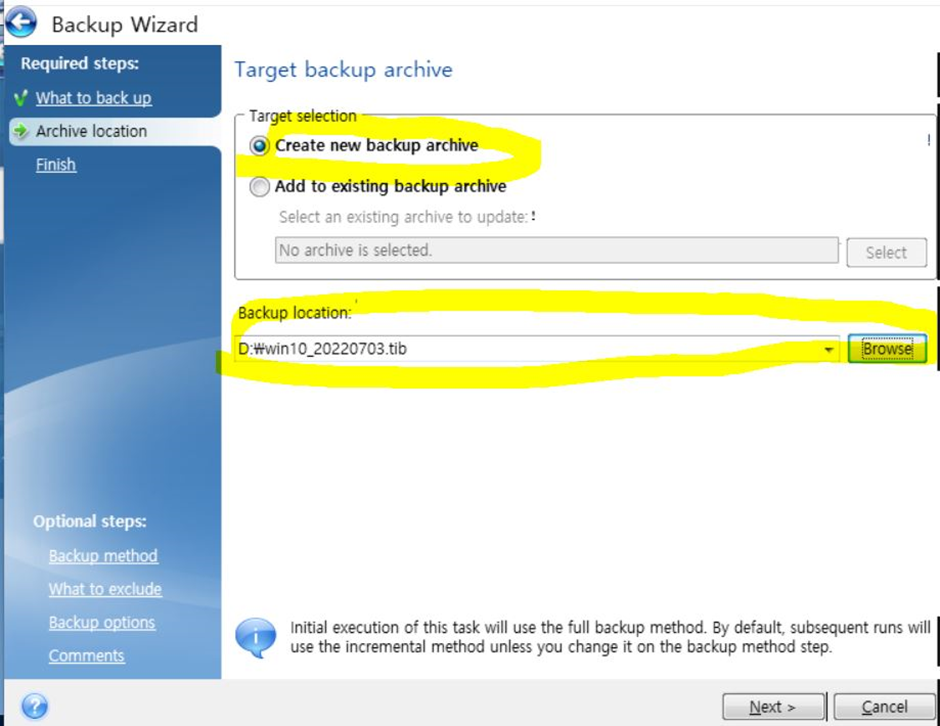
그러면 이미지로 만들 이름을 어느위치에 어떤 이름으로 저장할까를 물어보는 부분인데 위쪽 create new backup archive(새로운 백업 생성하기)는 기본으로 체크되어있어서 그냥두고 backup location(백업할 위치)만 browse 를 클릭하여 d:드라이브에 win10_20220703.tib 라는 파일이름으로 저장하겠습니다.
확장자는 tib로 저장됩니다.
이 부분에서는 백업파일을 백업하는 드라이브와 동일한 위치인 c:에 저장하지 않도록 하는게 중요합니다.
외장하드가 있다면 외징하드에 저장을 해도 되고 용량이 적다면 usb에 저장해도 됩니다.
next를 눌러 다음으로 넘어갑니다.
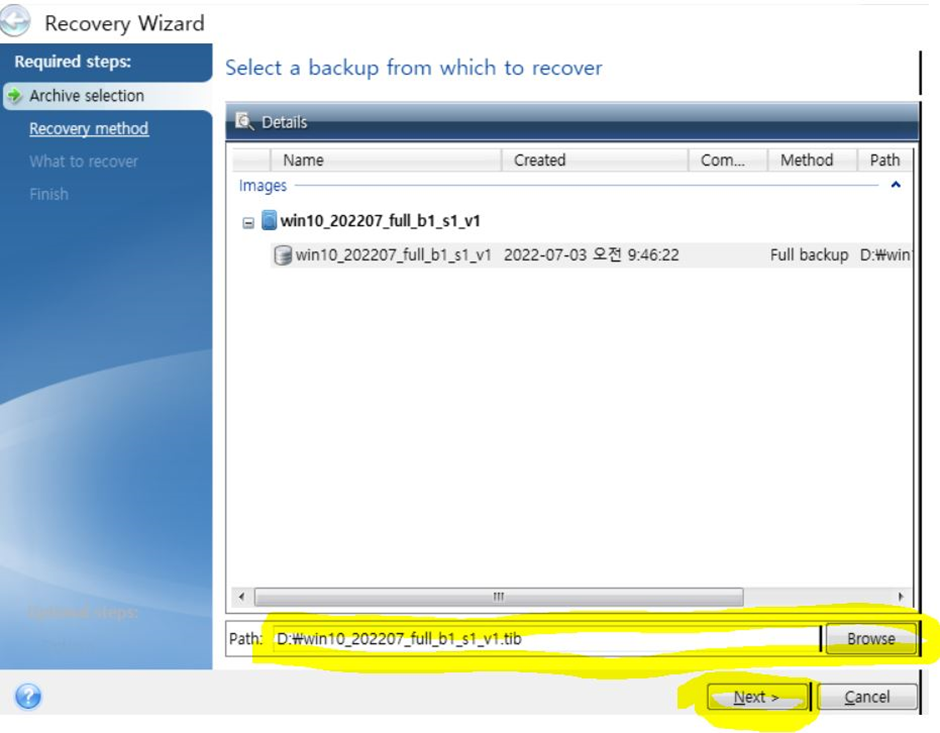
이 화면은 확인하는 화면으로 다음으로 넘어가서 백업이 진행되는 화면이 나오는거 같습니다.
다 완성되면 d:드라이버 부분에 25기가 정도의 윈도우를 백업한 이미지파일이 만들어집니다.
[복구하기]
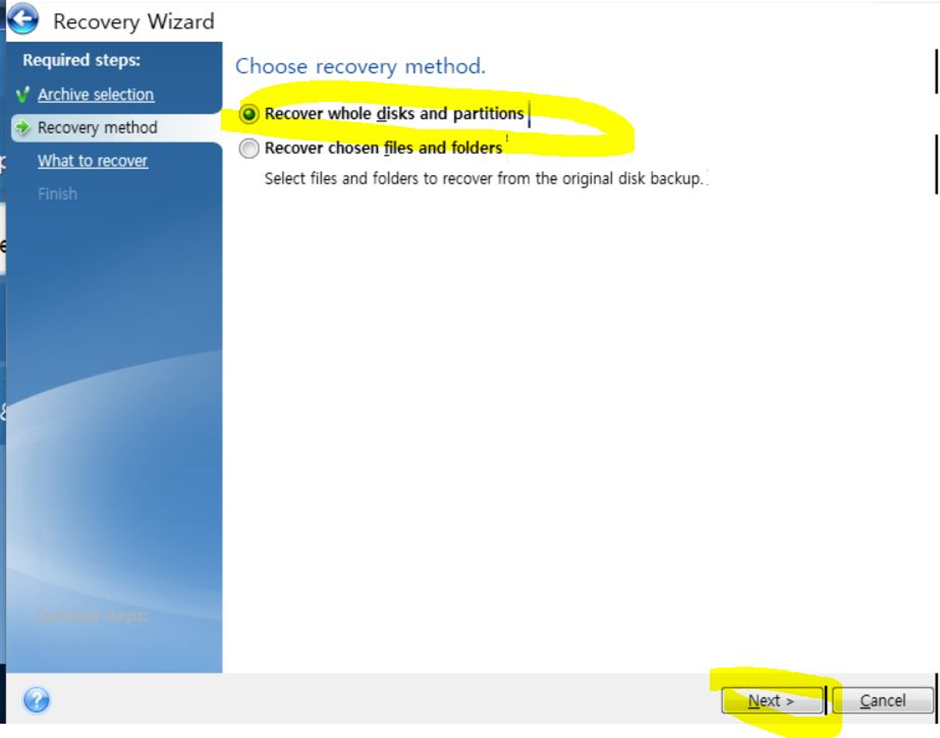
아크로니스 투루이미지에서 recovery(복구)를 클릭하면 나오는 화면입니다.
recovery whole disks and partitions(전체 디스크와 파티션 복구)를 선택후 다음을 클릭합니다.
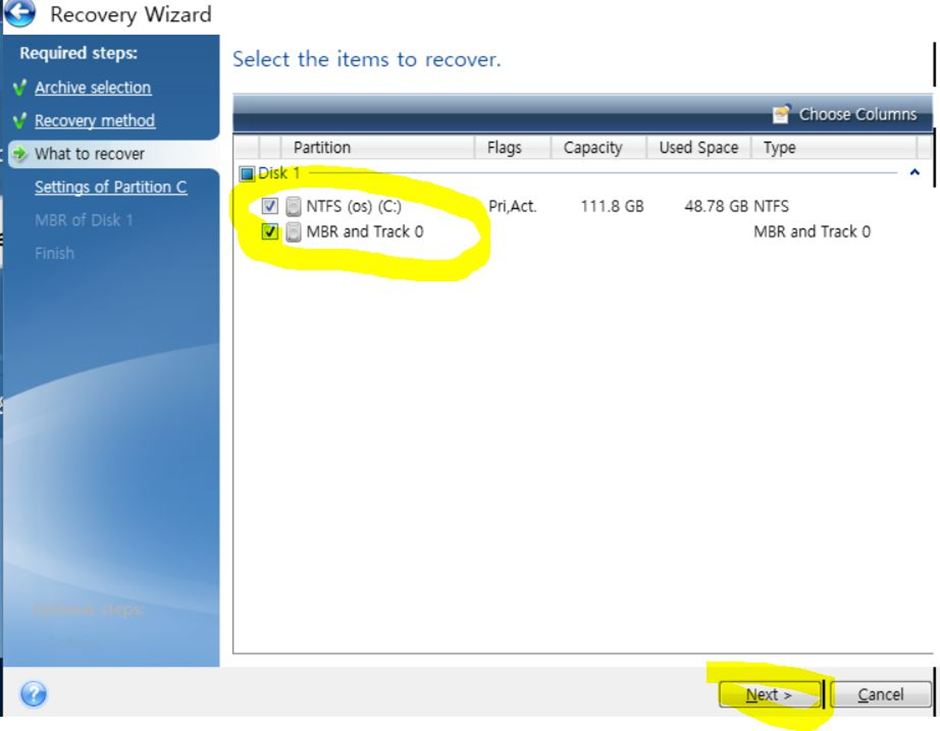
이 부분은 백업을 했던 c:드라이브 외에 아래에 mbr(master boot recorder)라는게 하나더 생기는 데 이것도 체크한후 다음으로 넘어갑니다.
MBR은 부팅에 필요한 영역이라고 합니다.
이 부분은 백업할때는 표시가 되지 않지만 복구할때는 나오는거 같습니다. 이 부분이 빠지면 부팅이 안될수 있습니다.
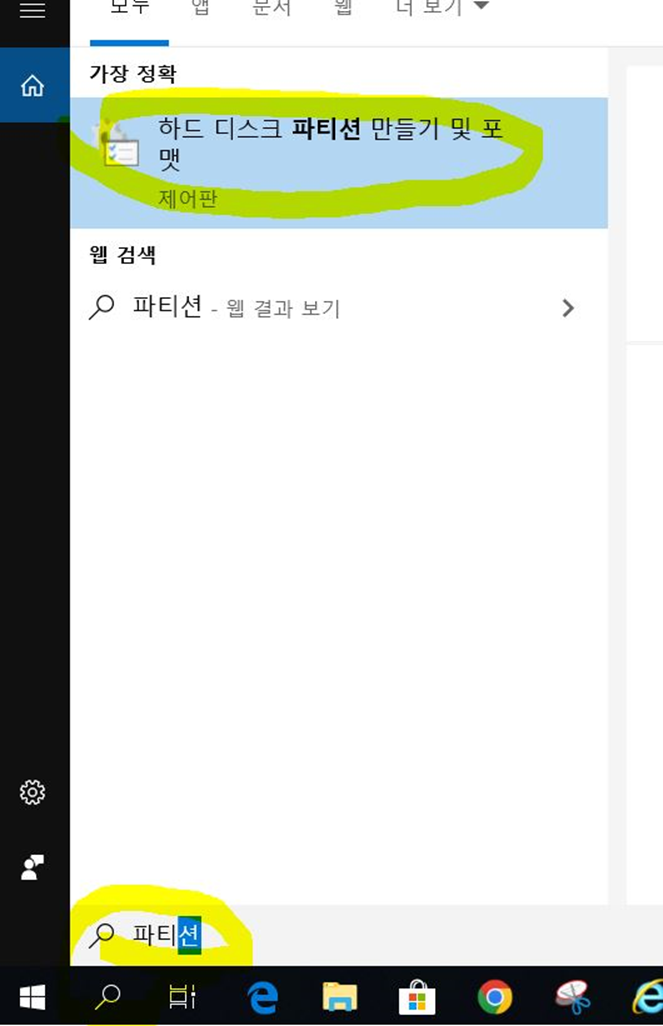
그전에 새로 추가한 일반하드의 데이터를 모두 깔끔하게 하기 위해서 파티션을 삭제해줍니다.
실행창(돋보기부분)에 [파티션]을 입력후 [하드디스크 파티션 만들기 및 포맷] 을 선택하여 디스크 관리자 창을 띄워줍니다.
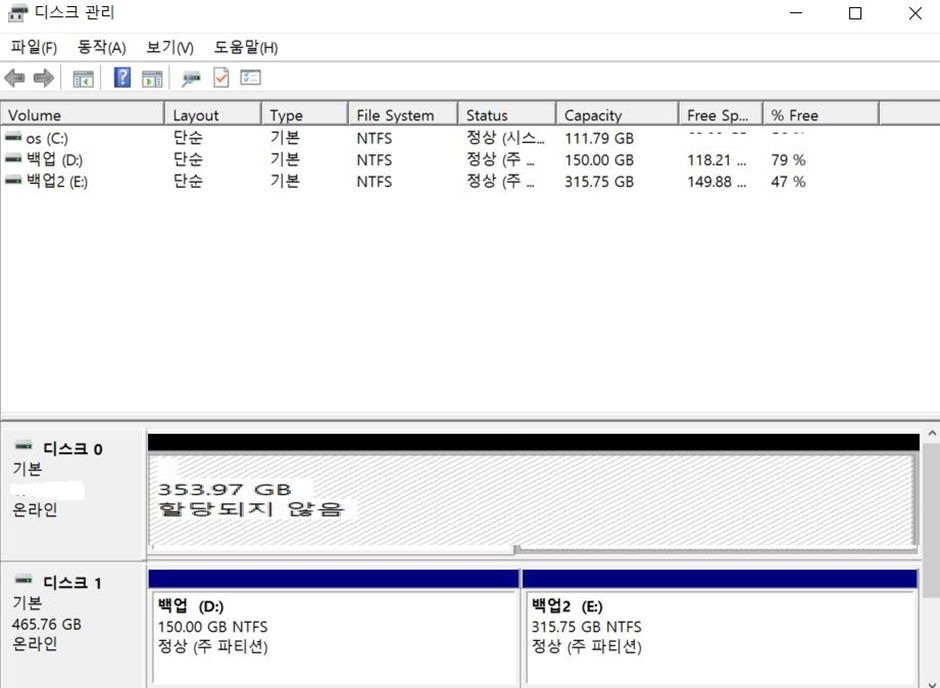
이 부분에서 새로 추가한 하드를 선택하고 마우스 우클릭을 하여 파티션 삭제를 선택하면 그림처럼 기존데이터가 삭제되고 할당되지 않음으로 표시됩니다.
이번 예제는 백업해서 만든 이미지 파일을 일반 하드에 복사를 해보겠습니다. 기존에 있는 데이터가 있던 파티션을 깔끔하게 삭제를 해서 353.97기가로 할당되지 않은 것으로 나타납니다.
이렇게 파티션을 삭제한 후에 이 부분에 백업해둔 윈도우 os를 복구를 할 예정입니다.
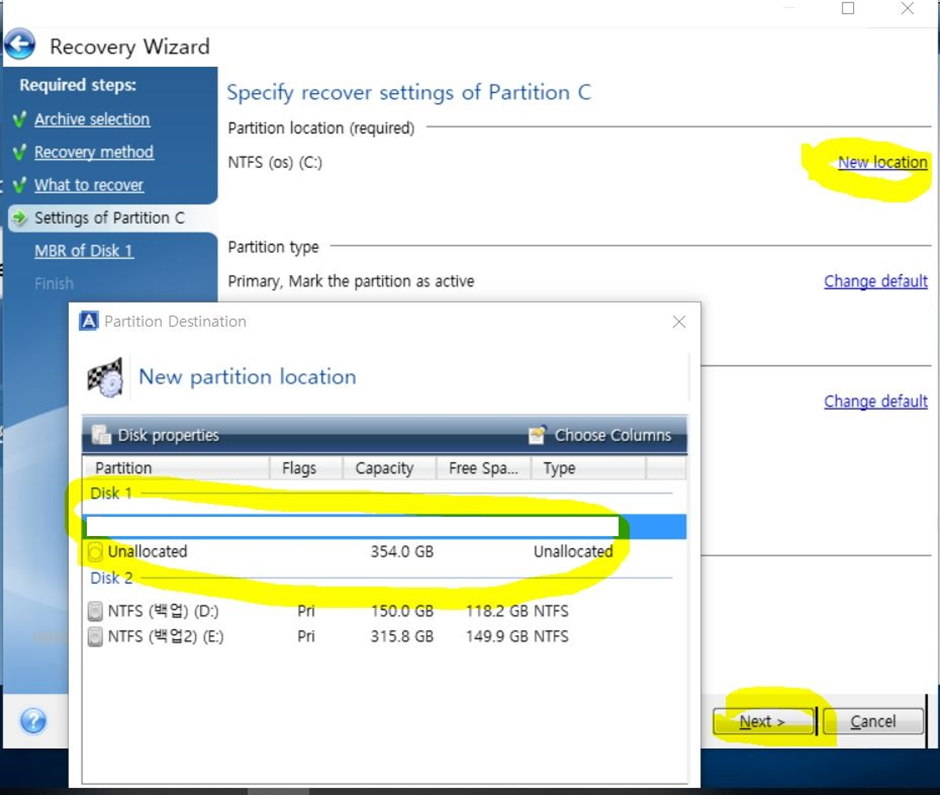
이 화면에서는 [new location] 를 클릭하여 나오는 새창에 disk1의 unallocated(할당되지 않은 영역 354기가)를 선택해서 다음을 눌러 복구를 진행하시면 됩니다.
복구하는 부분의 데이터가 모두 삭제되니 주의하라고 안내메세지가 나왔던거 같습니다.
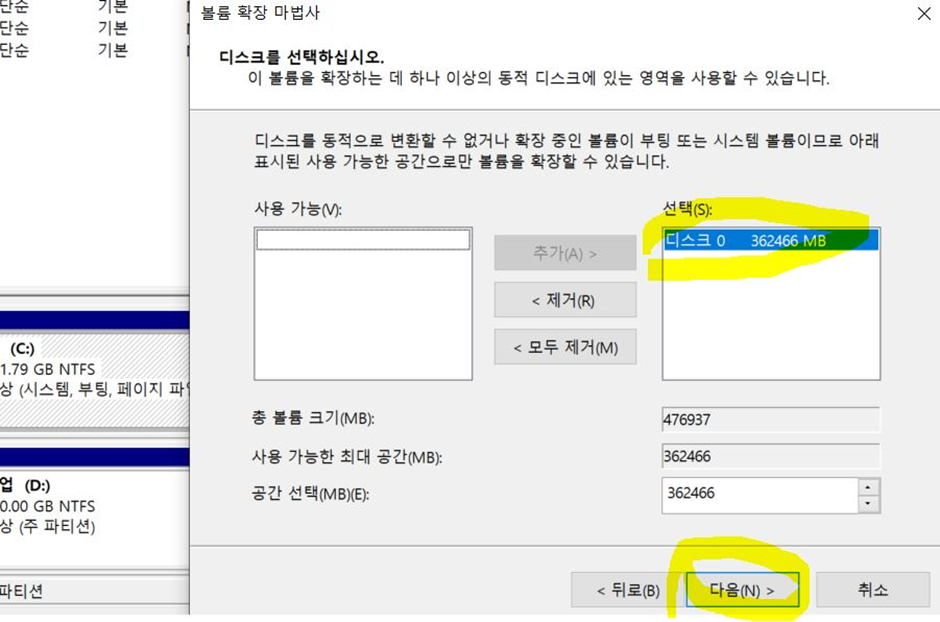
윈도우os 이미지를 일반하드에 복구한후 재부팅을 하면 최초에는 보통 부팅때 보다 1-2분 늦게 부팅이 되지만 그 다음번 부터는 정상속도대로 부팅이 되는거 같습니다.
부팅이 된 후에 다시 디스크관리자로 들어가보면 전체용량이 350기가 정도인데 복구한 용량인 120기가 이외의 부분은 검정색으로 할당되지 않은 공간이라고 표시가 될겁니다.
이 부분은 윈도우에서 설치된 파티션(c:)을 선택후 우클릭하여 확장을 선택하면 그림처럼 나머지 공간 전체가 볼륨 확장이 가능하게 잡히는데 기냥 다음을 클릭하면 됩니다.
그럼 나머지 할당되지 않은 공간도 정상적으로 사용이 가능하게 됩니다.
'유틸리티 사용법' 카테고리의 다른 글
| 윈도우11,윈도우10 업데이트 방지 유틸 다운로드 및 사용법(windows update blocker v1.7) (0) | 2022.10.22 |
|---|---|
| bootice로 window10과 WINPE 듀얼부팅하기(램디스크부팅 추가,bootice사용법) (0) | 2022.07.26 |
| pc(컴퓨터)와 스마트폰간에 사진,파일,문서,영화등을 빠르고 쉽게 공유하기(네트워크 공유폴더이용) (0) | 2022.01.17 |
| 윈도우10 운영체제 복사방법(terabyte 유틸의 copy기능 이용) (0) | 2022.01.02 |
| cameyo(포터블만들기 유틸)를 사용하여 포터블(portable)프로그램 만드는 방법 (0) | 2021.11.06 |








