파워포인트(ppt)로 동영상(mp4) 만드는 방법(mp3배경음악도 추가하기)
동영상 제작툴을 사용해서 만드는 방법도 있지만 파워포인트로 이미지, 글내용, 배경음악을 넣어서 간단하게 동영상으로 만드는 방법을 설명해보겠습니다
오피스 2013버전을 기준으로 설명한 것이지만 그 이후 버전에도 메뉴위치는 약간 다를 수 있지만 동영상 만드는 기능은 다 포함되어 있을 겁니다.
먼저 필요한 준비물입니다.
이번 포스팅의 내용은 인기가수 그룹을 소개하는 파워포인트를 만든 후에 파워포인트에 있는 내보내기 메뉴를 이용하여 동영상 파일(mp4)로 만들어 보는 것입니다
1.가수의 이미지 파일(일반적인 이미지 파일의 확장자면 가능하고 pc로 다운받아 둡니다.)
2.가수의 음악파일(예제로 만든것은 mp3로 된 것을 인터넷등을 통해서 다운받아 둡니다.)
1.준비물이 모두 준비됬으면 파워포인트를 실행시켜서 빈 페이지를 선택한후 상단 메뉴의 디자인을 클릭하여 그림처럼 적당한 배경을 선택해줍니다.(이부분은 하얀색 바탕의 빈 페이지로 작성하셔도 됩니다.)
좌측에는 글을 써야 해서 삽입메뉴의 텍스트상자를 선택하고 글내용를 적어줍니다.
오른쪽에는 그림을 넣어야 해서 삽입메뉴의 사진앨범을 클릭 후 pc에 저장된 가수의 사진을 추가한 후 그림 가장자리를 드래그하여 그림 크기를 적절하게 조절해줍니다.

2.글 내용과 이미지를 넣었으니 이번에는 배경음악을 추가하기 위하여 삽입메뉴의 오디오를 선택하여 내pc의 오디오를 선택하여 컴퓨터에 다운받아둔 mp3를 추가해줍니다.
(mp3 이외에도 다양한 오디오 파일을 추가할 수 있습니다.)

오디오를 추가하면 중앙에 오디오 아이콘이 생기는데 그대로 두고 작업하다 보면 이미지 뒤로 숨어버리기도 하여 생기자 마자 우측 하단으로 드래그하여 이동시켜둡니다.
3.화면에 추가된 오디오를 클릭하면 상단의 메뉴에서 안보이던 오디오도구(서식,재생)이라는 메뉴가 생깁니다.
여기서 재생을 선택하면 아래처럼 오디오와 관련된 속성이 나오고 거기에서 자동실행,모든 슬라이드에서 실행을 체크해두면 동영상을 시작하자마자 배경음악이 나오게 됩니다.
(생성된 오디오 아이콘을 선택하려구 하면 아래처럼 오디오 실행 아이콘이 나와서 선택하기 어려울때는 텍스트 상자를 클릭하고 오디오 아이콘을 클릭하면 됩니다.)
오디오 실행아이콘을 클릭하면 음악을 미리 듣기도 가능합니다. 그 외에 볼륨 조절하기 등 여러가지 기능이 있는 거 같습니다
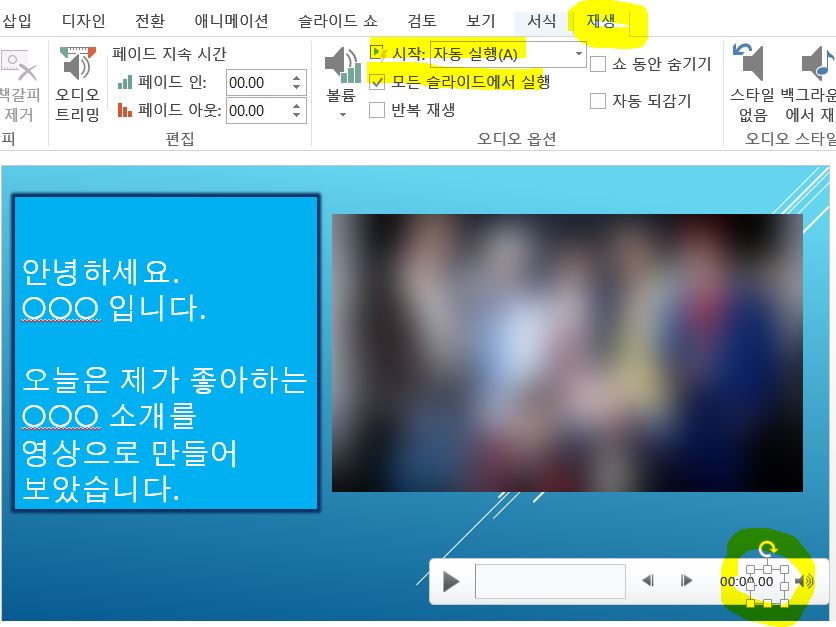
4.이번에는 새로운 페이지를 추가해야 되서 상단의 삽입에서 새 슬라이드를 선택해도 되고 좌측 미리보기 창의 가장자리에서 마우스 우측버튼을 클릭하여 새 슬라이드를 선택해도 새로운 페이지를 추가할 수 있습니다.
추가하면 기본 텍스트나 제목 등의 서식이 기본으로 추가되어있는데 사용 안할거면 선택후 지워주시면 됩니다.
페이지 순서를 바꾸기 위해서는 좌측의 미리보기 창에 있는 특정페이지를 선택하고 위쪽이나 아래쪽으로 드래그하여 페이지를 쉽게 조절 할 수 있습니다.
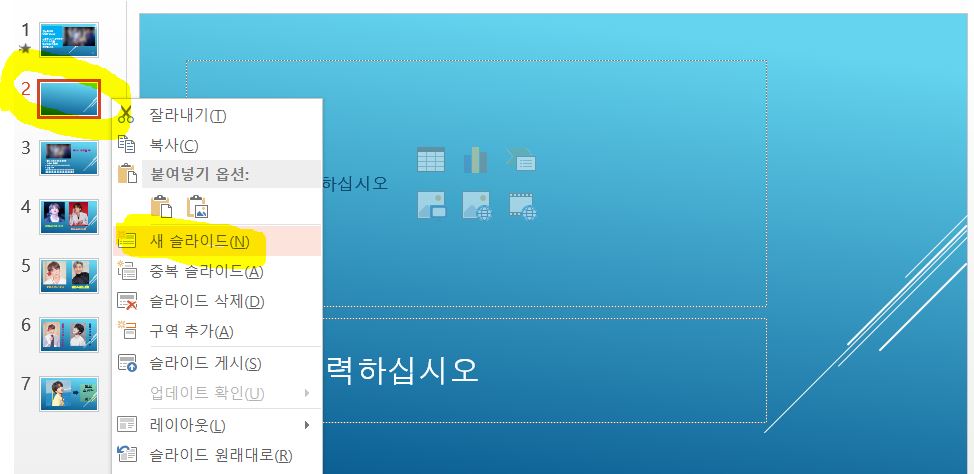
5.이번에는 페이지에 글만 작성 할 수도 있지만 간단한 기호를 쉽게 추가 할 수 있기에 삽입/기호를 선택하여 하트기호를 추가해 보았습니다.
그리고 하단에는 삽입/택스트상자를 클릭하여 가수의 멤버,소속사,수상내역 등을 인터넷에서 검색하여 나온 내용을 복사하여 붙여넣기 해보았습니다.
글씨크기나 글자색등은 홈메뉴를 클릭하면 나오는 하위메뉴에서 쉽게 바꿀수 있습니다.
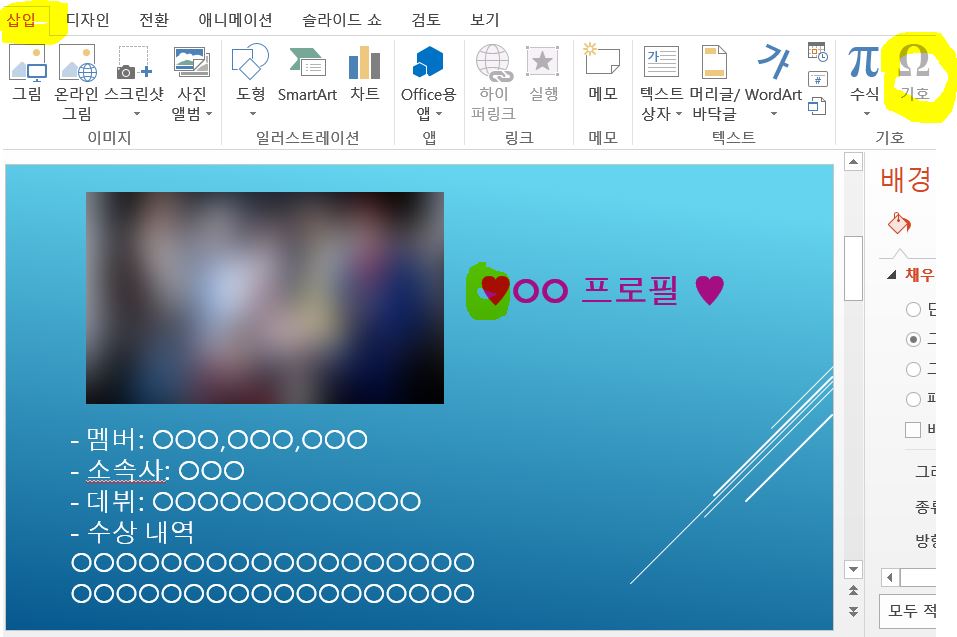
6.그 외의 페이지에는 3-4페이지 정도 가수의 사진(다운로드 받은 이미지파일)과 가수 이름(텍스트상자로 글 추가)을 넣어 보았습니다.
이미지와 텍스트, 오디오가 모두 추가되었으면 상단의 슬라이드쇼 메뉴의 처음부터를 클릭하여 배경음악(mp3음악파일)이 잘 나오고 다음페이지 아이콘을 클릭하여 수동으로 화면을 볼수 있습니다.
7.파워포인트(PPT)가 완성 되었으면 이번에는 제일 중요한 파워포인트를 동영상으로 만들기 위해 파일 메뉴를 클릭하여 아래 그림처럼 내보내기/비디오만들기를 클릭하여 비디오만들기 버튼을 클릭하면 동영상을 만들 수 있습니다,
동영상 만들기를 클릭하면 파일형식을 선택할 수 있는데 여기에는 스마트폰 에서도 잘 호환되고 유투브 업로드에서도 잘 호환되는 mp4를 선택해줍니다.
아래 그림에서 각 슬라이드에 걸린 시간을 15초로 변경했습니다. 이 부분은 적절한 시간을 설정해 주시면 되지만 시간을 길게 잡을수록 파일크기가 늘어날 수 있습니다.

*ppt(파워포인트)로 동영상(mp4확장자) 만들때 파일용량 관련 참고사항
예제에서 사용한 이미지가 포함된 5-6페이지의 ppt문서, 배경음악으로 mp3파일 1개를 사용하였으며, 각 슬라이드에 걸린 시간을 15초로 설정했을 때 1분 30초 정도의 동영상이 만들어졌으며, 파일용량은 16메가 정도로 나왔습니다.
용량을 잘 확인한 후에 적당한 길이의 영상을 만들면 될 것 같습니다. 일반적으로 영상의 길이가 길어질수록 파일용량(file size)이 증가된다고 보시면 됩니다.
5분짜리 영상이 된다면 대략 50(MB)메가 정도의 영상이 만들어 질것 같습니다.
(이번 예제에서는 mp4확장자의 동영상 기준이며 WMA 등 다른 종류의 동영상일 경우 용량에 차이가 날수 있습니다.)
'유용한 정보' 카테고리의 다른 글
| 당근마켓과 번개장터 비교(물건 팔기 및 물건 사기) (0) | 2022.11.05 |
|---|---|
| 윈도우10 우측하단 알림창 끄기 ,크롬 브라우저의 광고창 끄기 (1) | 2022.09.12 |
| 중국어로된 종이매뉴얼을 한국어로 번역(translate),pdf문서나 이미지를 텍스트(text)로 출력해보기[구글렌즈(google lens) 활용편] (0) | 2021.10.26 |
| 시계공구를 이용하여 메탈 시계줄 줄이기 방법(shorten the watch band),시계 건전지 교체하는 방법(battery replacement) (0) | 2021.10.16 |
| 어댑터나 충전기(노트북,스마트폰,스마트폰 무선충전기 등) 아무거나 사용해도 될까요? (0) | 2021.07.24 |








