노트북 업그레이드 방법(cpu,메모리,ssd,hdd,무선랜카드 등)
노트북 업그레이드는 데스크톱 pc에 비해 각 부품의 규격 등 주의해서 살펴봐야 하며, 업그레이드 하려는 부품이 메인보드에 납땜되어 고정된 것은 업그레이드 하기 어렵다고 보시면 됩니다.
-노트북 cpu 업그레이드
데스크톱 pc의 경우는 cpu세대가 달라지면 소켓이 호환되는지 먼저 확인을 한 후에 바이오스 업데이트를 합니다. 순서는 기존 cpu를 장착한 상태에서 바이오스를 미리 업데이트 시켜두고 하면 됩니다.
예를 들어 동일한 10세대의 펜티엄에서 10세대의 i3이나 i5로 업그레이드 하는 경우에는 바이오스를 업데이트 안시켜도 일반적으로 메인보드에서 교체한 cpu를 자동으로 인식 할겁니다.
그러나 10세대에서 11세대로 업그레이들 하게 되면 바이오스를 먼저 업데이트 시킨 후에 11세대 cpu를 장착해야 안식이 될 수도 있습니다.
10년 이상 오래된 기종인 노트북을 업그레이드 하는 예를 들어보면 도시바노트북C850모델의 사양을 보면 cpu가 1000M(인텔 3세대ivy bridge) 으로 먼저 구글에서 [cpu upgrade]라고 검색을 합니다.
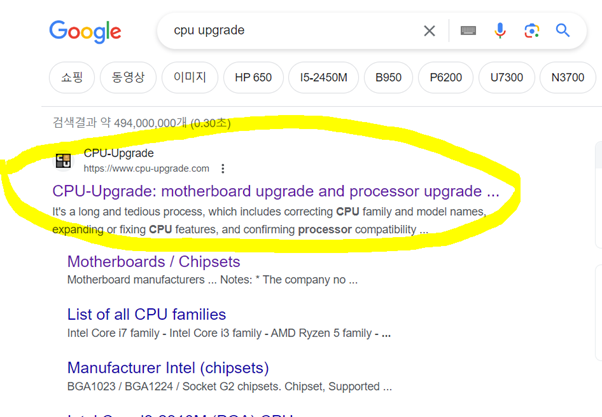
그러면 위 처럼 www.cpu-upgrade.com 이란 외국 사이트가 나옵니다.
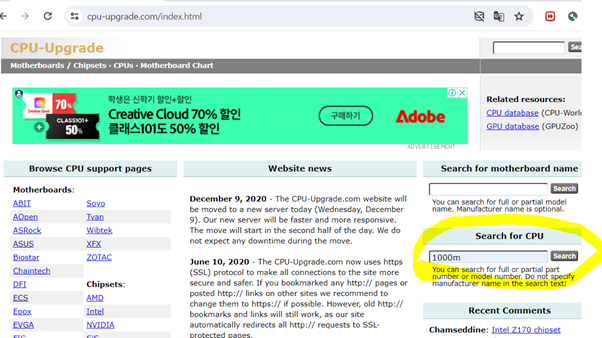
다음으로는 우측 부분에 cpu검색하는 부분에 1000m이라고 노트북의 cpu 모델명을 적고선 검색버튼을 클릭합니다.

그러면 목록이 2개 나오는데 위에 목록이 1000M 모델이 맞고 아래는 amd-a1000으로 다른 종류이니 위에 줄에 보면 cpu specification(cpu 사양) 링크를 클릭합니다.
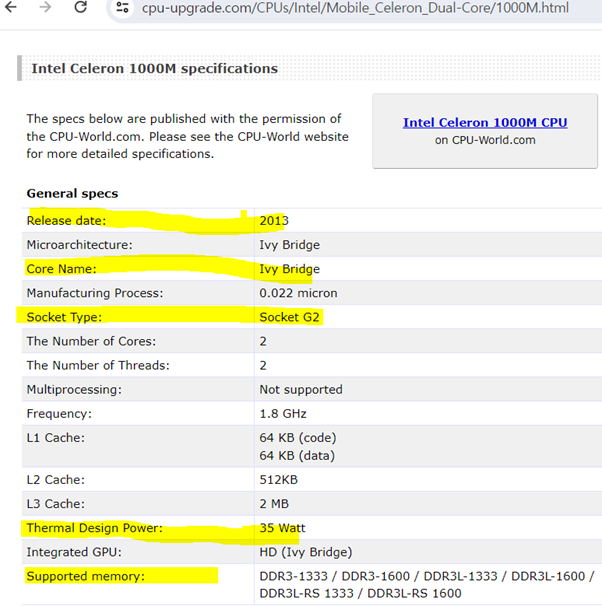
그러면 표로 상세스펙이 나오는데 출시연도 2013년, 코드명 아이비브리지(3세대 cpu), 소켓타입이며 socket G2라고 되어 있습니다.
노트북에서 cpu-z유틸을 실행해서 도시바 c850의 cpu는 1000m으로 나오고 그및에쯤에 [socket fcpga988] 이렇게 나오는데 pga의 약자가 pin grid array로 핀 방식이라 업그레이드가 가능하다고 보시면 됩니다. Pga 방식이 아닌 BGA(ball grid array)이런 방식이면 납땜이 되어 업그레이드가 불가 합니다.
또 일반적으로 노트북 모델명 끝부분에 M(mobile)이 들어가 노트북 cpu는 소켓방식으로 생각하셔두 됩니다. 그래도 www.Cpu-upgrade.com 사이트에서 확인하는 방법이 확실하며, 더 확실한 방법은 번거롭긴 하지만 노트북을 분해해서 cpu가 소켓방식인지 납땜한건지 확인하는 방법도 있기는 합니다.
아래 있는 cpu 목록은 인텔 3000번대인 3세대에 해당하는 노트북 모델(셀러론이나 펜티엄은 3000번대가 아님)이라고 보시면 됩니다. 또 TDP 부분을 보면 35w도 있고 45w도 있는데 이것은 i7 부분으로 고사양으로 갈수록 사용하는 TDP(열설계전력)이 높아지는 것으로 노트북 메인보드는 사무용으로 나왔기때문데 대략적으로 i5까지 업그레이드 하는 것을 권장해서 참고로 표시해둔 것입니다.
데스크톱 cpu의 경우도 셀러론이나 펜티엄, core i3으로 나온 제품을 i5나 i7 까지 업그레이드는 가능하더라도 고전력을 사용하는 cpu로 인해 메인보드의 각종 소자들의 발열이 생기게 되며, 사무용으로 제작된 메인보드에 너무 고성능 cpu가 장착되게 되어 메인보드 등의 cpu주변 부품들이 고장이 나는 원인이 될 수 있습니다.
또한 cpu를 교체하게 되면 써멀구리스를 바르고 쿨러와 연결된 방열판 나사를 조이게 되는데 써멀구리스도 미리 준비해 두면 되겠습니다. 써멀구리스의 역할은 cpu의 열이 방열판을 통해서 잘 빠져나가도록 하는 중요한 역할을 합니다.
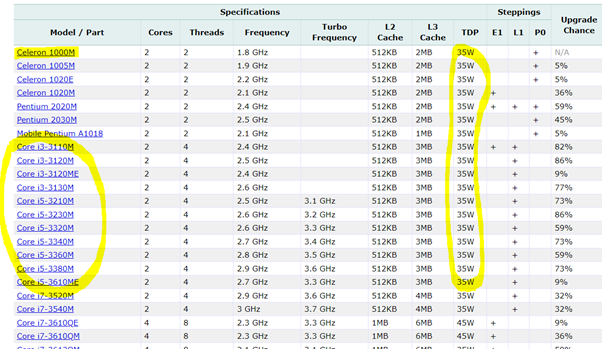
-노트북 메모리 업그레이드
최근에 출시되는 노트북 메모리 제품 중에는 온보드 메모리+슬롯형태의 sodimm 으로 출시되는 제품들이 있는데 온보드 메모리는 교체가 사실상 어렵고 여분의 슬롯이 있다면 그 부분에 노트북 메모리를 호환되는 규격으로 구입하여 추가로 장착하는 방법입니다.
노트북에 온보드 램만 있고 슬롯형태의 추가 메모리 공간이 없다면 업그레이드는 할 수가 없습니다.
온보드의 장점은 so-dimm슬롯과 메모리의 공간을 최대한 적게 줄일 수 있으며, 최대 단점은 온보드 메모리에 문제가 생기면 최악의 경우 노트북를 폐기해야 되는 경우가 발생할 수 있습니다.
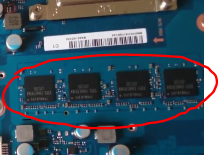
메모리에 납땜되어있는 온보드 메모리

노트북 사양에 온보드라고 적혀있는 것이 온보드 램입니다.

메모리 슬롯이 2개라고 적혀있고 메모리를 2개 장착이 가능한 형태입니다.
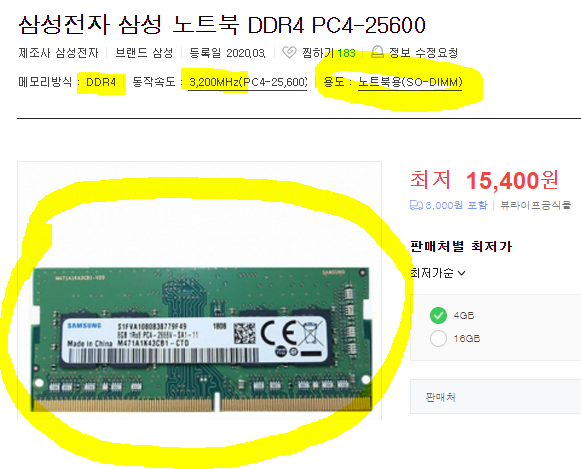
노트북에 추가 장착가능한 슬롯이 있고 이미 장착된 그림처럼 메모리가 ddr4 메모리에 동작속도 3200MHz라면 위와 같은 제품을 구입하면 되는데 용도부분에 보면 노트북용으로 적혀있고 옆에 so-dimm이라고 되어 있는 것을 확인할 수 있습니다.
크기 또한 데스크톱용pc에 비해 가로 길이가 절반 정도 사이즈로 노트북용으로 적혀 있는걸 고르면 호환된다고 보시면 됩니다.
규격이 맞으면 어떤 제조사의 램이든 장착이 가능하지만 삼성램이 대부분의 제품에 호환이 잘 되어 삼성램을 고르면 안정적인 업그레이드가 가능합니다.
규격(ddr4)과 동작속도(3200MHz)는 가급적 기존에 장착된 램과 동일한 제품으로 업그레이드해야 좋은데, 노트북이 출시되고 기간이 꽤 된 경우라면 규격은 ddr4라고 하더라도 일부 동작속도가 높은 메모리는 인식이 안되거나 바이오스를 업그레이드 해야 인식이 되는 경우도 있으니 가급적 기존 것과 동일한 모델을 사용하는걸 추천합니다.
노트북에 메모리 슬롯이 2개 있고 하나는 4기가 장착된 상태라면 기존것과 동일한 4기가 노트북용 메모리를 구입하여 메모리를 업그레이드 하는 방법도 있습니다. DDR4 규격에 DDR3는 슬롯에 있는 홈과 메모리에 있는 홈이 달라서 장착자체가 불가능합니다.
DDR3(1.5v의 전력사용) 램의 경우에는 저전력램인 DDR3L(1.3v의 전력사용) 도 있는데 서로 호환이 안되니 구입할 때 주의가 필요합니다.

저전력램으로 DDR3가 아닌 DDR3L 이라고 적혀있으며, 노트북용이라서 노트북용이라고 적혀있습니다.

노트북용 DDR3 램으로 저전력 또는 DDR3L 이런 내용이 없으니 일반 노트북램임
-노트북 저장장치(ssd,hdd) 업그레이드

노트북의 저장장치도 온보드 램처럼 emmc 규격이라고 해서 그림처럼 64G가 있으며 추가 저장슬롯이 2개라고 되어 있으면 추가장착이 가능하다는 이야기 같습니다. 메모리의 경우도 온보드 램이라고 되어 있습니다.
추가 장착할 공간이 없으면 나중에 업그레이드를 못하니 난감할수 있으니 노트북 구입시 확인해두면 좋습니다.
 |
 |
3.5인치 hdd(일반하드)와 2.5인치 ssd(solid state drive)이며, ssd는 2.5인치로 노트북에 들어가는 일반하드(2.5인치)와 크기가 동일합니다.
3.5인치 일반하드는 노트북용으로는 사용되지 않고 일체형pc나 데스크톱에서 데이터저장용 등으로 사용되고 있습니다.

좌측부터 2.5인치 ssd, M.2 ssd(NVME방식), M.2 ssd(sata방식), msata(미니sata, 주로 노트북에서 사용)
Ssd 초창기에는 2.5인치 ssd와 sata방식인 M.2 ssd가 나왔으며, 요즘은 NVME 방식인 M.2 ssd 가 빠른 속도의 장점으로 인기가 많습니다.
2.5인치 ssd, M.2 ssd는 노트북 및 데스크톱 모두에서 사용되는 규격입니다.
M.2의 경우에는 노트북에서 사용되기도 하고 데스크톱에서도 사용이 되는데 노트북용인 경우는 길이가 작은 규격을 장착하는 경우도 있어서 정확한 규격과 모양을 직접 확인하고 호환되는 규격이나 적당한 용량의 하드를 구입하여 업그레이드를 하면 될 것 같습니다.
위 그림에서 970 evo(M.2 NVME)와 860 evo(M.2 sata)를 자세히 보면 NVME는 금띠 부분에 홈이 하나이고 M.2 sata는 금띠에 홈이 두개라 모양으로 구분 할 수도 있고 글씨 적혀있는 곳에 보면 NVME나 sata라고 적혀있는 것으로 구분 할 수도 있습니다.
저가용으로 나오는 저용량 30GB의 노트북의 경우 저장장치인 ssd가 온보드 형태로 납땜되어 있고 그 외에 추가로 저장할수 있는 슬롯 등이 없어서 영화 등을 다운받지 않아도 윈도우를 설치하여 6개월에서 1년정도 되면 용량이 금새 가득차 버리는 난감한 일이 발생 할 수 있으니 참고 하시면 되겠습니다.
단점을 보완 할 수 있는 방법으로는 외장하드를 별도로 가지고 다니거나 60GB정도의 usb 형태의 작은 메모리를 상시 노트북에 연결해서 지니고 다니는 방법이 있습니다
-저장장치를 사용자의 용도에 따라 구분해 보자면
1.게임을 하는 사용자의 경우
게임을 주로 사용하는 사용자인 경우에는 ssd에 윈도우 및 게임 등을 설치하고 사용하는 용량에 맞게 250G 또는 500G 를 사용합니다.
2.영상편집 등을 하거나 유투브 영상 등을 제작하는 사용자의 경우
Ssd(250G 또는 500G)에 윈도우를 설치하고 보조하드로는 일반하드를 1개나 2개 이상 사용하여 영상 등을 저장하여 사용합니다.
3.간단한 게임이나 사무용으로 사용하는 사용자의 경우
Ssd(250G)하나만 장착을 하며 파티션을 c와 d 2개로 나누어 c에는 윈도우를 설치하고 d에는 문서등의 데이터나 영화, 기타파일 등을 보관합니다.
*참고로 화려한 그래픽 게임이나 영상편집 등의 고성능이 필요한 작업을 한다면 노트북보다는 일반 데스크톱pc를 추천 합니다.
-노트북 무선랜카드 업그레이드
노트북 무선 랜카드는 ssd나 메모리에 비해 규격 등 확인할 사항이 좀 있고 특정 노트북(HP, 레노버)은 해당 제조사의 무선랜만 인식이 되어 해당 제품만을 구입하여야 할 수 있습니다.
업그레이드를 하기 위해서는 우선 노트북에 달려있는 무선 랜카드의 규격을 확인하고 업그레이드 하고자 하는 제품을 인터넷에서 검색하여 사전에 확인후에 구입을 하시면 되는데, 노트북 분해가 쉬운 모델도 있지만 그렇지 않은 모델도 있기 때문에 셀프로 작업이 가능한 경우만 작업을 하시면 되겠습니다.
노트북에서 사용하는 랜카드 규격은 mini pci-e, M.2 NGFF 인데 M.2규격이 최근 모델이라고 합니다.

M.2방식 무선랜으로 와이파이와 블루투스를 지원하는 모델->보통 노트북은 와이파이와 블루투스가 각각 있지 않고 하나로 되어 있으며, 요즘은 PCI-E방식의 구형모델은 잘 안 나오며 M.2방식이 나오고 있습니다.
무선 와이파이 장착이 가능한 고급 메인보드의 경우에는 [M.2 wifi]라고 무선랜을 장착할수 있는 부분이 있습니다.
규격은 달라도 구형의 mini PCI-E -> 신형 M.2 로 변환시켜주는 변환키트 및 안테나 세트를 구입하여 변환할수 있는 제품도 있으니 참고 바랍니다.

HP, 레노버 노트북은 무선랜카드에 화이트리스 정책을 취하고 있다고 합니다. 화이트리스트는 해당 제조사에서 인증한 제품 이외에는 장착을 허용하지 않는 정책입니다.
단점은 일반 인터넷에서 검색해서 호환되는 규격이 아닌 제조사에서 인증한 제품을 찾아서 장착을 해야 되는 것으로 가격비교가 안되서 가격이 올라갈 수가 있습니다.
노트북 무선랜 제품을 인터넷에서 검색하다 보면 화이트 정책으로 호환이 안 될 수 있다는 경고문구가 있으니 참고하시면 되겠습니다.
또는 무선랜 제품 검색해서 나온 글에서 hp노트북이더라도 특정모델이 된다고 적혀있으면 가능할 수 있으니 제품구입시 글을 꼼꼼하게 읽어봐야 합니다.
노트북을 분해하여 호환되는 무선랜카드를 속도가 빠른 기가랜으로 교체하는 방법이 있으며, 그외의 방법으로는 기존 노트북에 있는 무선랜을 물리적으로 빼버리거나 바이오스 등에서 사용이 안되게 한 후에 작은 usb 무선랜카드(아래그림)를 상시달아서 사용하는 방법이 있습니다.(안테나가 나오거나 좀 큰 형태가 된다면 사용할 때마다 부착해야 하는 번거로움이 생길 수 있습니다.)

Usb 무선랜의 경우에는 속도가 150메가의 일반적인 속도와 기가랜 속도가 있는 모델이 있으며, 무선와이파이 기능 외에 블루투스 기능이 추가된 모델도 있습니다. 가격에 따라서 속도와 기능이 추가되기도 하니 참고하시면 도움이 될 겁니다.
'컴퓨터 수리기술' 카테고리의 다른 글
| 수냉쿨러 장착 방법 및 주의사항(쿨러핀 연결,rgb핀,워터펌프 연결 등) (2) | 2024.04.20 |
|---|---|
| 그래픽카드 상세정보(그래픽메모리,모니터연결단자,출시일자,6핀인지 8핀인지 등) 알아보기 (3) | 2024.03.05 |
| 롬라이터기(ch341a) 사용법(2/2) (4) | 2023.12.31 |
| 롬라이터기(ch341a) 사용법(1/2) (4) | 2023.12.23 |
| 그래픽카드 pcb(인쇄회로기판) 구조 및 기능(GPU,fet,코일,콘덴서) (11) | 2023.12.11 |








