내장그래픽과 외장그래픽 카드를 동시에 사용하기(내장그래픽카드 활성화)
이 기능은 말 그대로 본체뒤에 있는 내장그래픽단자와 외장그래픽에 있는 단자를 동시에 사용할수 있는 기능입니다.
단, cpu모델명이 내장그래픽 사용이 가능한 모델이어야 하는겁니다.
예를 인텔(intel)cpu 10세대인 경우 [intel i7-10700F] 처럼 끝부분에 F(약자:fabric)가 붙은 경우 메인보드에 rgb,dvi,hdmi,dp등의 단자를 연결하여도 모니터에서 인식이 안되고 별도의 외장그래픽카드를 연결해야만 사용이 가능하다는 얘기입니다.
AMD 2세대 cpu를 예로들어보면 [AMD 2200G]처럼 끝부분에 G가 붙은 모델은 내장그래픽이 가능하다는 것입니다.
참고링크 : https://khjj12.tistory.com/7
메인보드 및 cpu 세대별 정리 및 호환(intel용)
cpu:cpu는 intel용 ,amd용 딱 두 종류다, 피씨조립에 관심없다면 이렇게 두종류가 있다는걸 대부분 모를것으로 본다 그럼 최근의 amd 추세를 보면 2017년부터 2019년까지 나오는 라이젠시리즈는 가성
khjj12.tistory.com
결론은 고성능 컴퓨터의 경우는 대부분 게임등의 용도로 외장그래픽을 사용하기 때문에 내장그래픽이 없는 cpu모델이 나온다고 보면 됩니다. 고성능 이면서 내장그래픽 있는 모델들이 있기도 합니다.
하지만 내장그래픽을 사용해야 하는 경우도 생길수 있습니다. 예를 들어 모니터를 여러대 연결해서 사용하는 경우(흔하지는 않지만 모니터 3-4대를 연결)에 외장그래픽카드에 단자가 2개 밖에 없다거나 모니터가 3개중 2개는 외장그래픽카드에 맞는 단자인데 1개는 모니터가 구형이라 케이블 단자가 맞지 않아서 젠더나 컨버터를 별도로 구입해야 하는등 여러가지 사용할 필요가 있을수 있습니다.
또는 외장그래픽 단자가 2개인데 1개가 고장났다거나 하는 경우에도 사용가능할거 같습니다.
보통의 경우는 외장 그래픽카드를 연결하면 본체뒤에 있는 내장그래픽은 비활성화 되어 케이블을내장그래픽 부분에 연결해도 화면이 안나오며, 외장그래픽을 빼면 내장그래픽이 자동으로 활성화 되게 되어 있습니다.
내장그래픽을 활성화 하기 위해서는 먼저 부팅할때 F2나 DEL 키를 눌러서 바이오스 화면으로 가서 내장그래픽이 자동으로 되어있다면 활성화로 변경하거나 해주면 됩니다.
바이오스 빠져나올때는 당연 설정 저장을 해야 하겠습니다.
메인보드에 따라 메뉴가 한글로 나올수도 있고 영어로 나올수도 있지만 대략 비슷한 곳에 내장그래픽 설정을 변경할수 있는 메뉴가 있다고 합니다.
-메인보드별 내장그래픽 설정 메뉴
기가바이트(한글):칩셋/내장그래픽의 자동을 활성화 등으로 변경
기가바이트(영어버전):chipset/internal graphics의 disabled 를 enabled로 변경
asrock(영문버전):advanced/chipset configuration/IGP multimonitor 의 disabled 를 enabled로 수정
asus(영문버전):system agent configuration/graphic configuration/IGPU multi monitor의 disabled 를 enabled로 수정
MSI(영문버전):internal graphic configuration/IGD multi monitor의 disabled 를 enabled로 수정
ECS(영문버전):chipset/IGD multi monitor
UEFI비아오스인 경우는 easy mode를 advanced 모드로 변경[보통 F7키로 변경]해야 설정메뉴가 보이기도 합니다.
*처음에 얘기한것처럼 내장그래픽을 지원하지 않는 메인보드인 경우는 이런 메뉴설정부분이 없을수 있으니 안나온다고 당황하지 마시기 바랍니다.
바이오스 설정을 추가한후 모니터를 하나는 내장그래픽에 하나는 외장글카에 연결을 했는데도 부팅해밨더니 외장그래픽만 인식되는 경우는 아래처럼 내장그래픽이 설치되지 않은 경우일수 있다.
내장그래픽드라이버를 설치하기 위해서는
만능드라이버 팩을 이용하거나 장치관리자의 상단 자동인식 아이콘등을 누르면 설치될수 있습니다, 아니면 별도의 윈도 설치시 드라이버시디를 가지고 설치하는 방법도 있고, 시디도 어디에 두었는지 모른다면 제조사의 홈페이지로 들어가서 메인보드별 드라이버를 다운받는 방법도 있습니다.
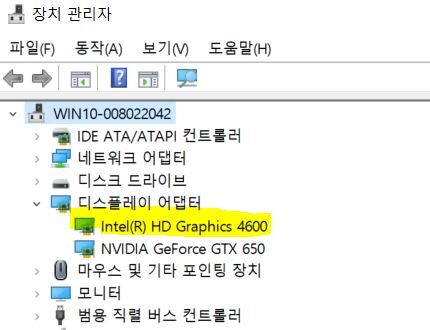
메인보드 제조사를 모르겠다면 명령실행창에서 dxdiag를 실행하면 메인보드 제조사 확인이 가능합니다.
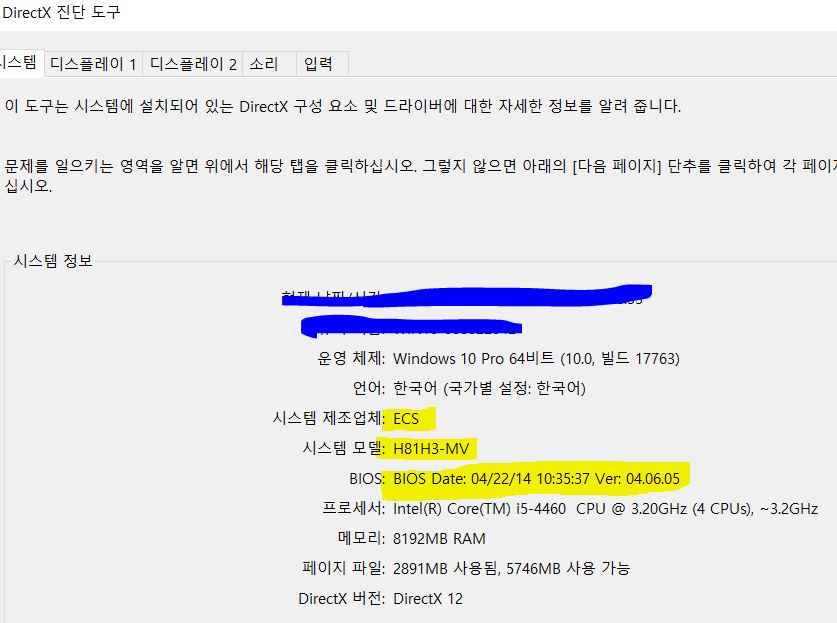
참고로 모니터 케이블의 종류를 잘못 확인해서 호환이 안되는 모니터나 본체를 구입한 후에 나중에 젠더나 컨버터를 구입하지 않으려면 아래의 모니터 케이블의 종류를 확인하고 본체나 모니터를 구입하시면 좋습니다.
모니터케이블 호환참고링크 : https://khjj12.tistory.com/24
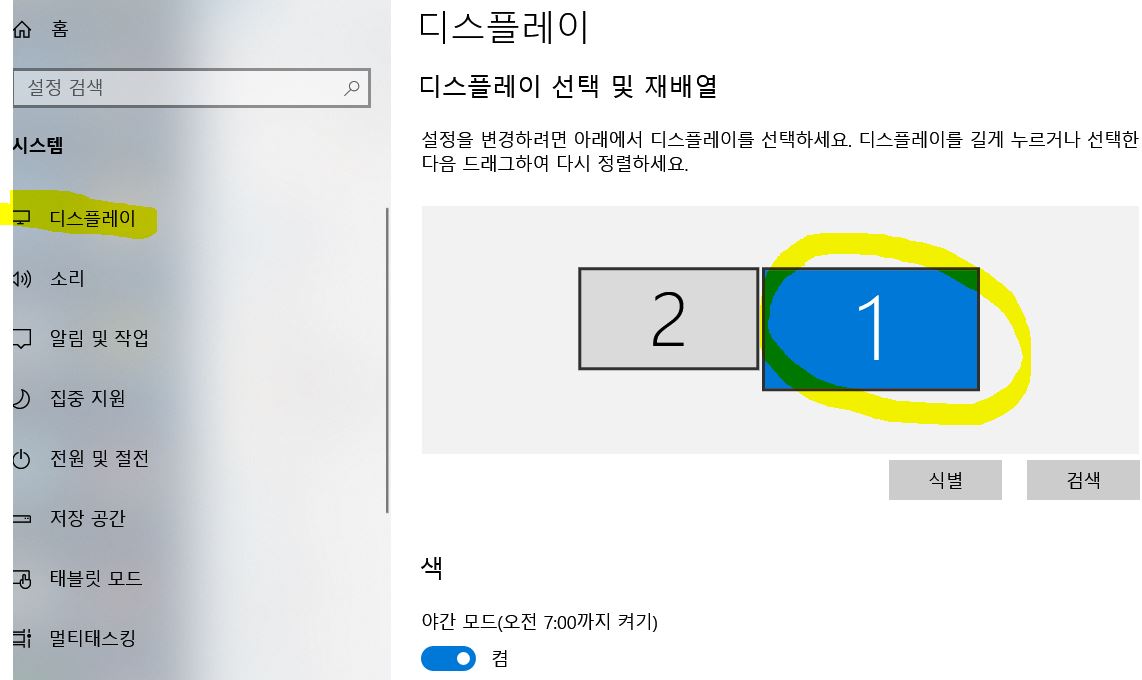
바탕화면에서 우측버튼 디스플레이설정 화면이 듀얼모니터 설정하는 화면입니다.
좌측이 작은 20인치 모니터이고 우측이 22인치로 약간 커서 상단 높이를 일치시켰습니다. 그래야 마우스가 넘어가는게 수월합니다.
-사라진 창을 싱글모니터 화면으로 이동하는 방법입니다.
듀얼모니터 사용해보다 보면 한번쯤 나타날수 있는 현상이긴 하지만 모니터를 듀얼로 사용하다 싱글모니터로 사용하는경우 다른창은 괜찬은데 어떤 창은 실행을 했는데도 화면에 안보이고 하단의 작업표시줄 아이콘은 나타나는 경우가 있습니다.
싱글모니터로 부팅을 했는데도 기존의 듀얼모니터를 사용할때의 윈도우창이 있던 자리를 기억해서 그런거 같습니다.
이럴 경우는 alt+space키를 누르고 키보드 m을 누른후에 화살표키로 이동을 하면 화면이 싱글모니터 쪽으로 나오게 됩니다.
2개의 모니터를 각각 내장그래픽과 외장그래픽을 동시에 연결해본 결과 외장에 2개를 모두 연결해두 듀얼모니터로 나왔고, 내장에 1,외장에 1 연결해도 듀얼로 나왔습니다. 블르스크린이 뜨지는 않았습니다.
한가지 주의할점은 이렇게 내장그래픽을 활성화하여 듀얼모디터를 사용해야 하는데 모니터를 하나만 연결하거나 하면 블루스크린이 뜨거나 반응이 없는 경우가 있다고 합니다.
'컴퓨터 수리기술' 카테고리의 다른 글
| visual c++ 런타임 오류시 해결방법[all in one runtimes 설치로 해결] (0) | 2021.08.03 |
|---|---|
| IDE방식과 AHCI방식의 차이 및 특징(부팅시 블루스크린[0x0000007B] 나올때 확인) (0) | 2021.07.18 |
| 메인보드 바이오스(BIOS) 업데이트 방법 (2) | 2021.06.09 |
| 인텔 11세대(로켓레이크) 조립방법, 메인보드 및 cpu 호환 설명 (0) | 2021.05.21 |
| 바이오스(BIOS) 비밀번호를 잃어버린 경우(노트북이나 PC) (0) | 2021.04.16 |








